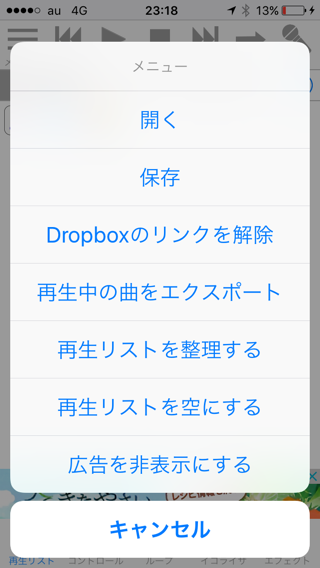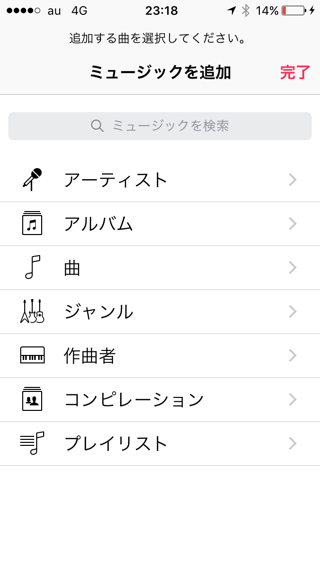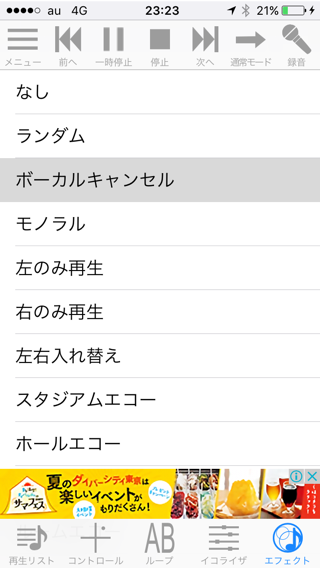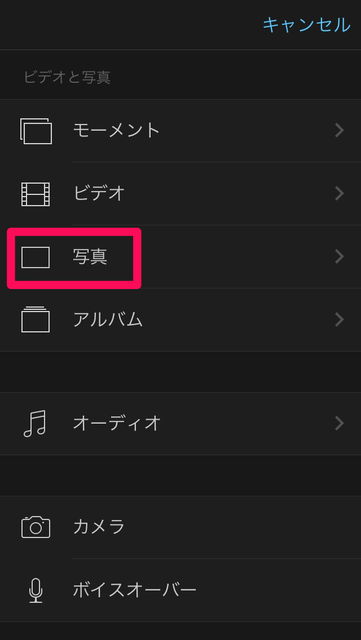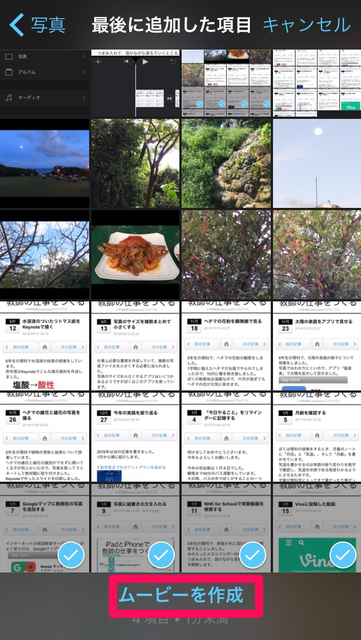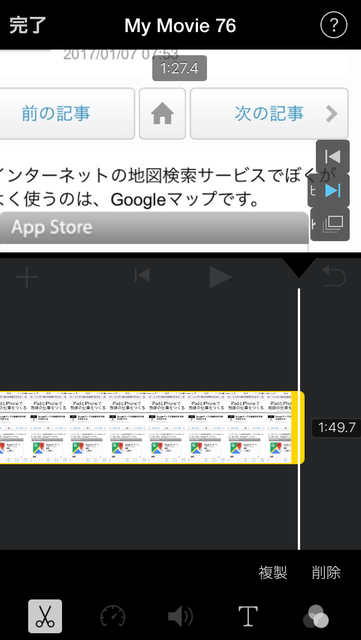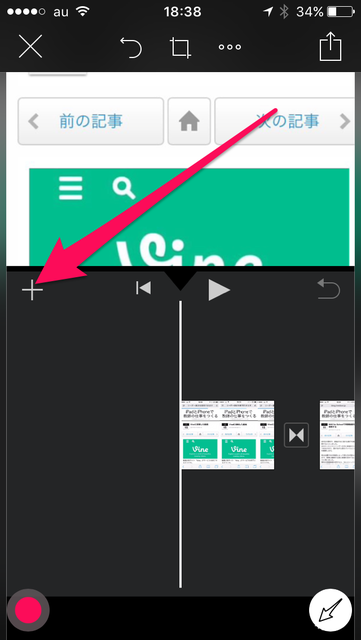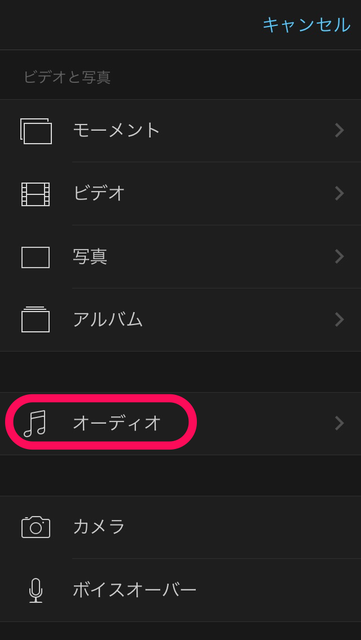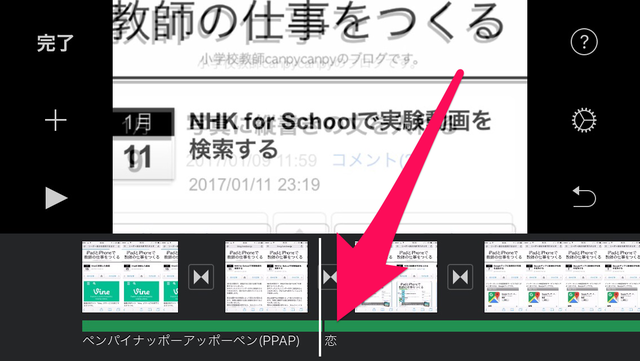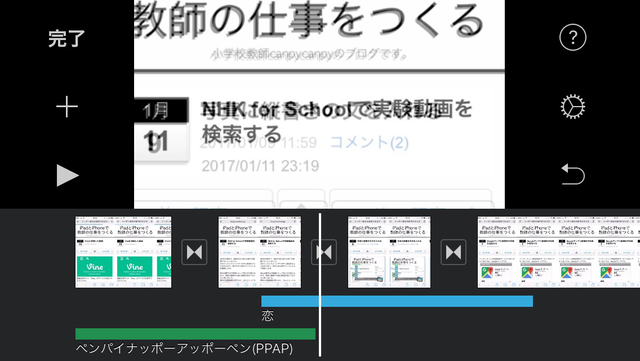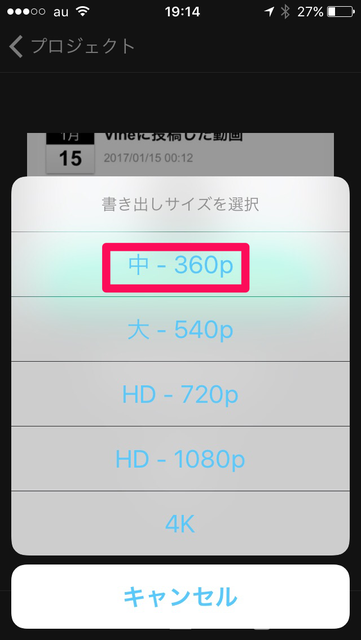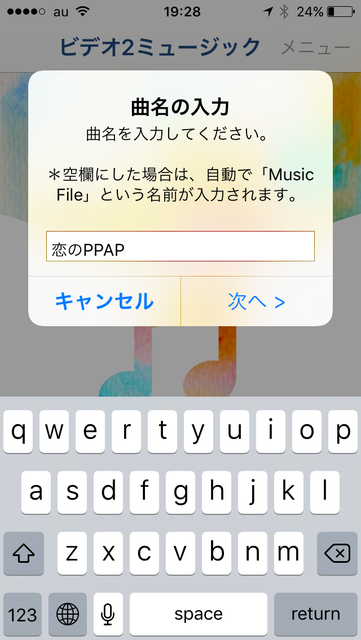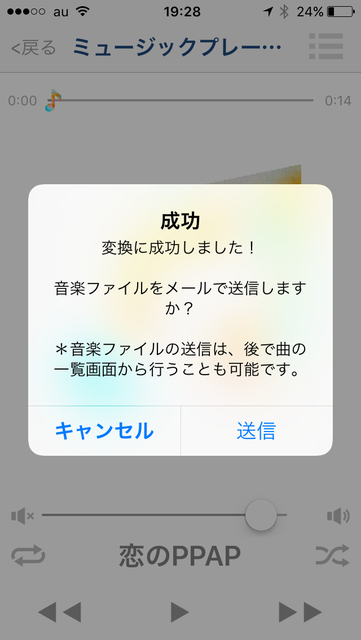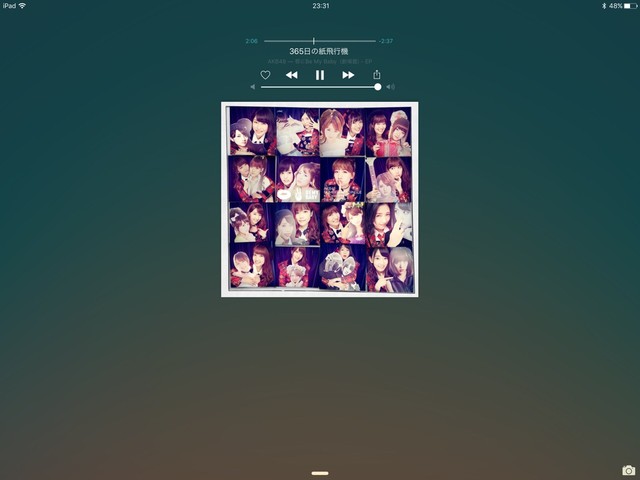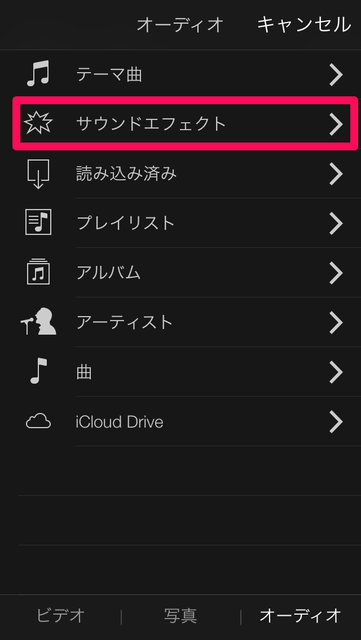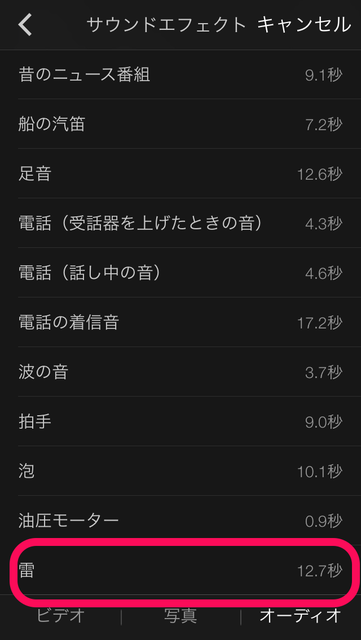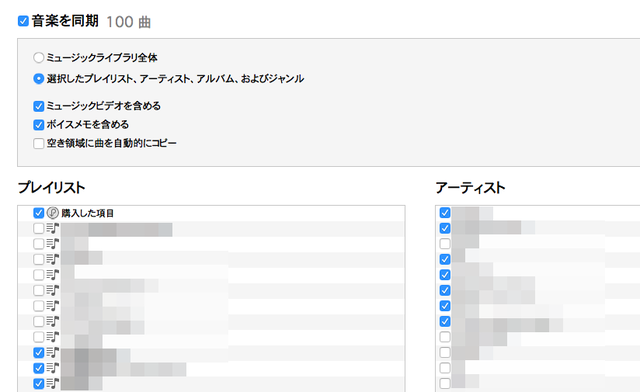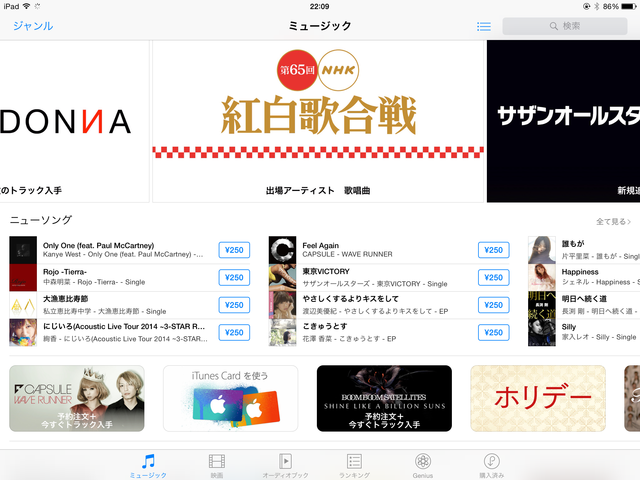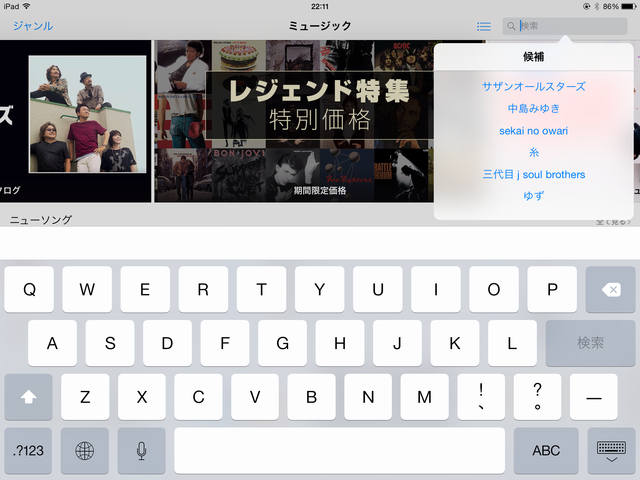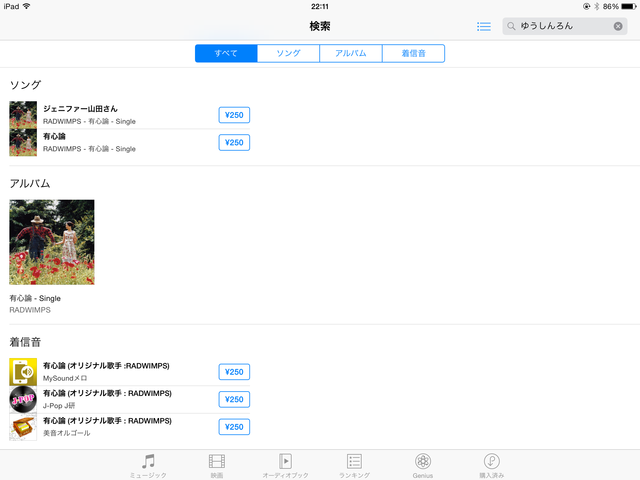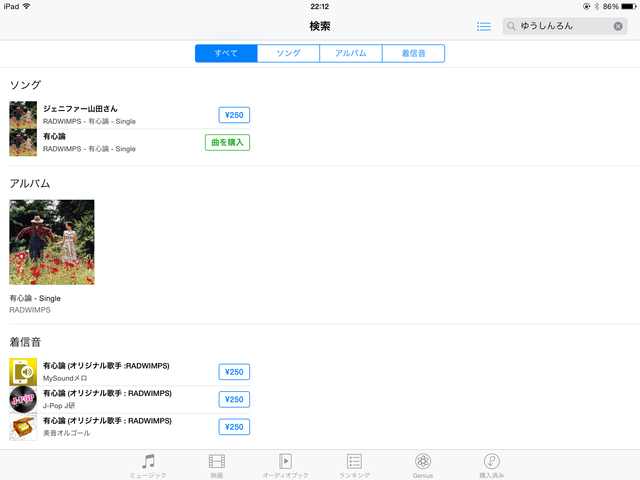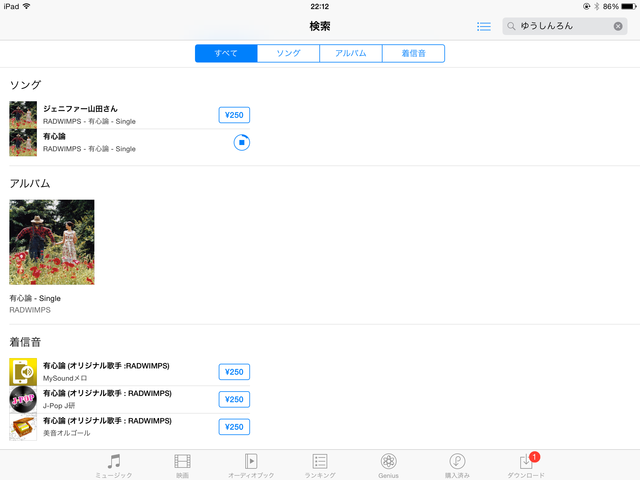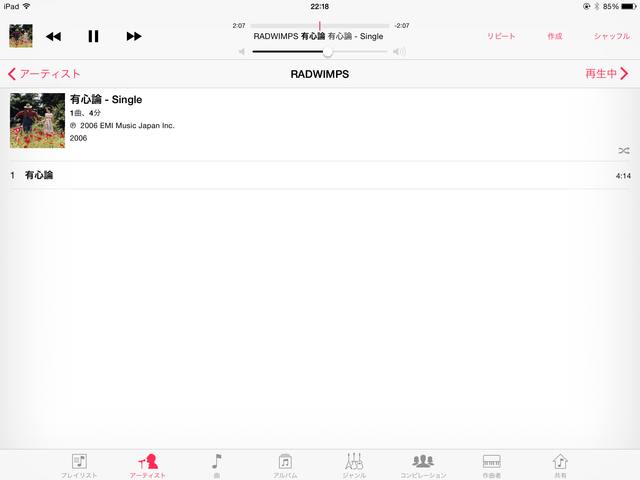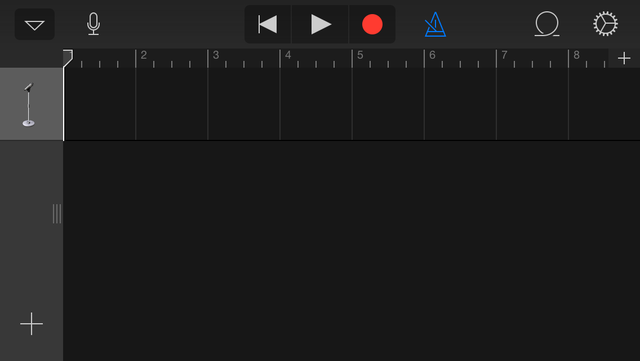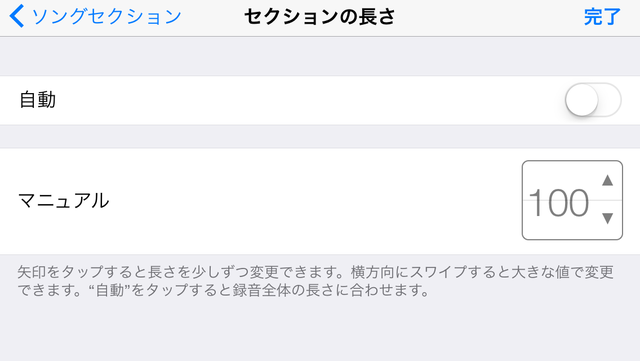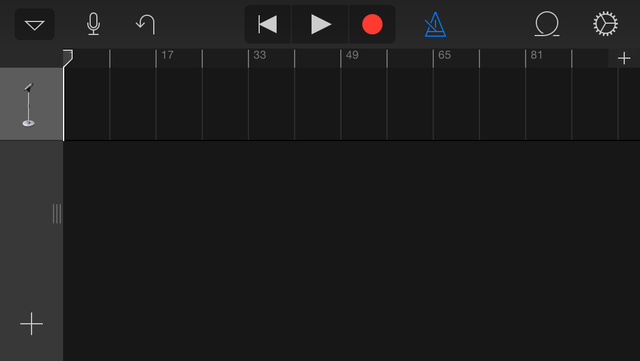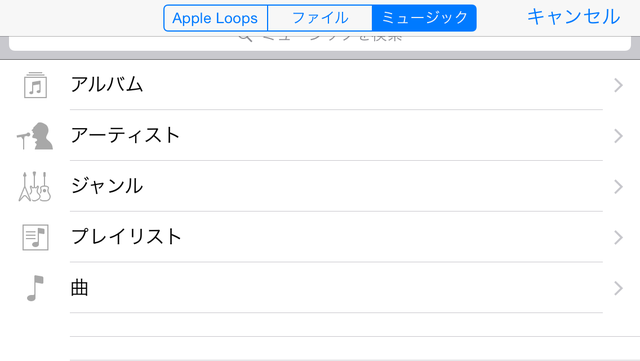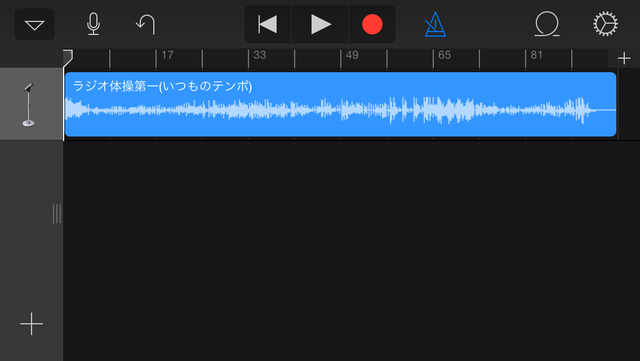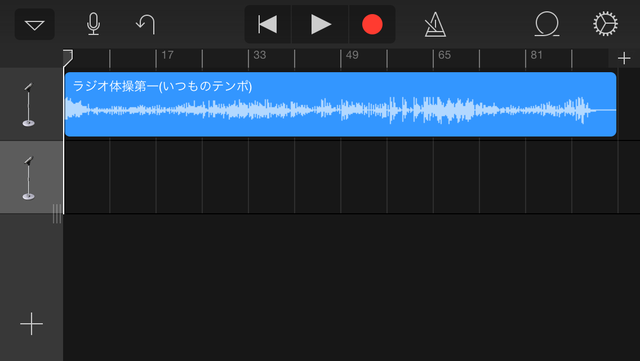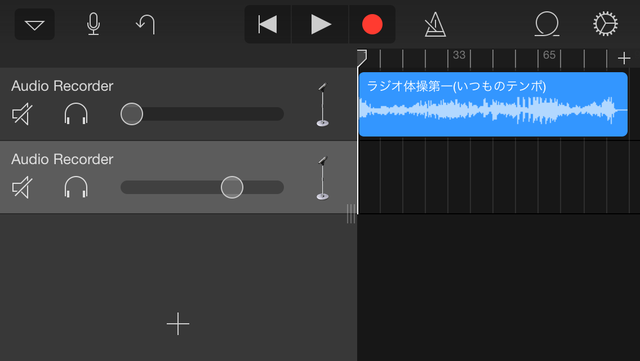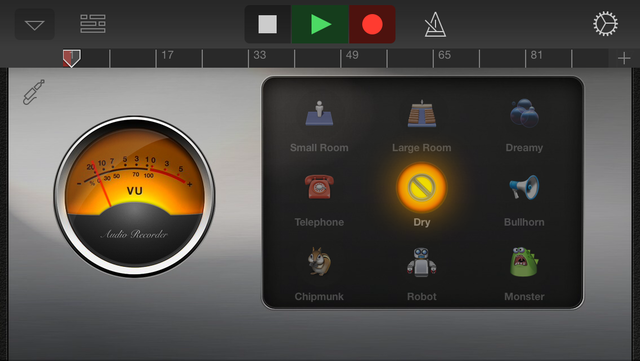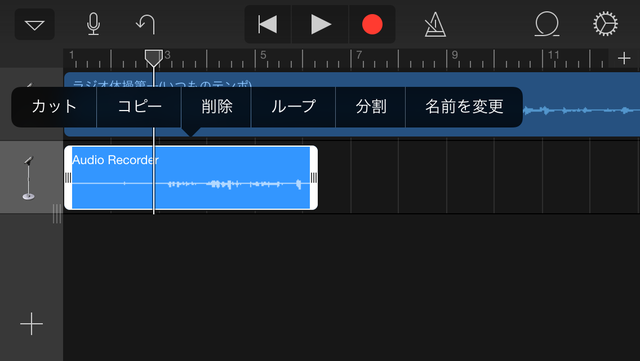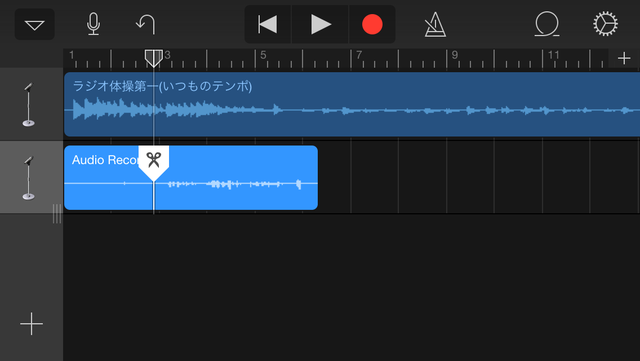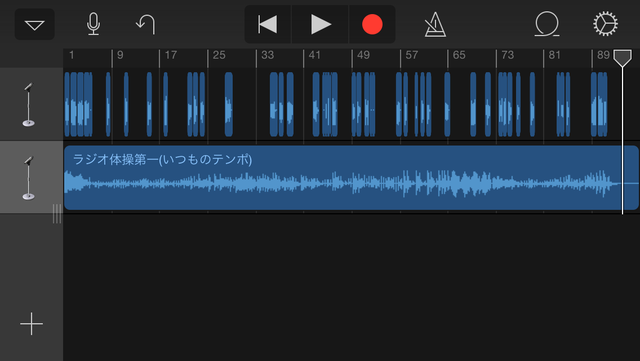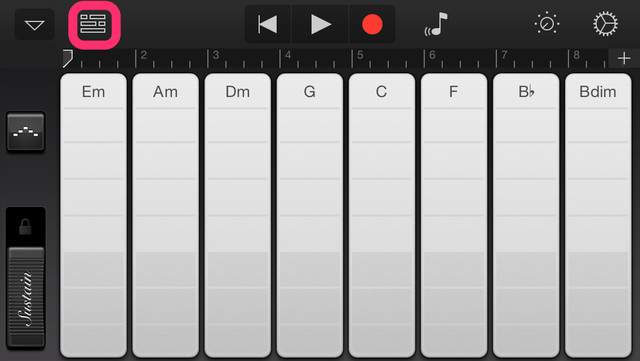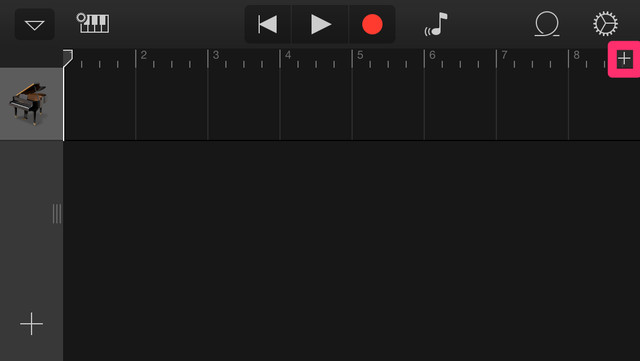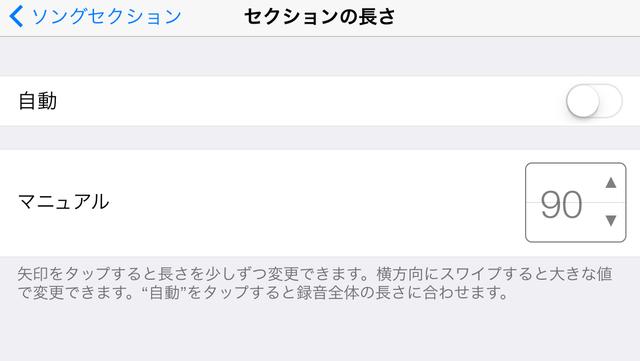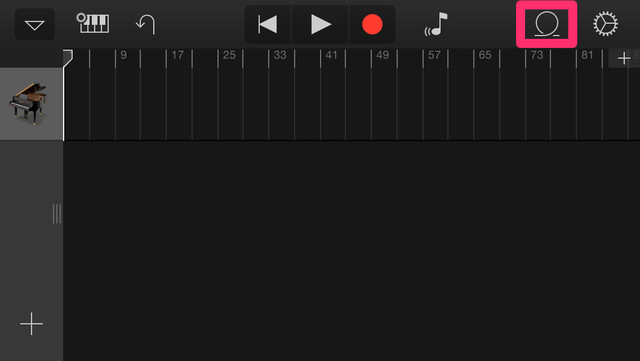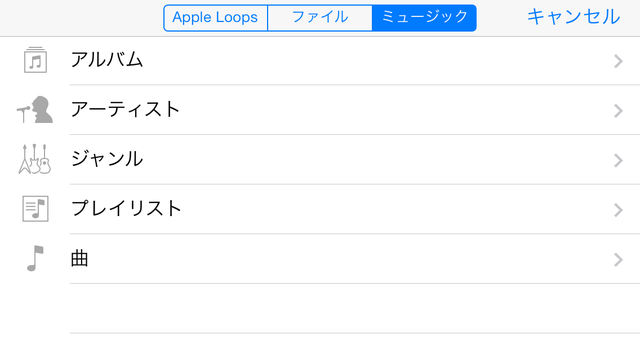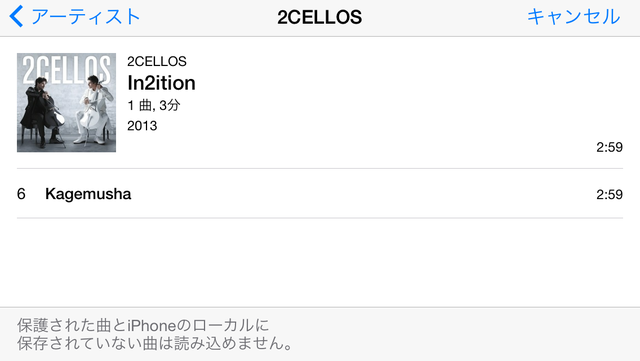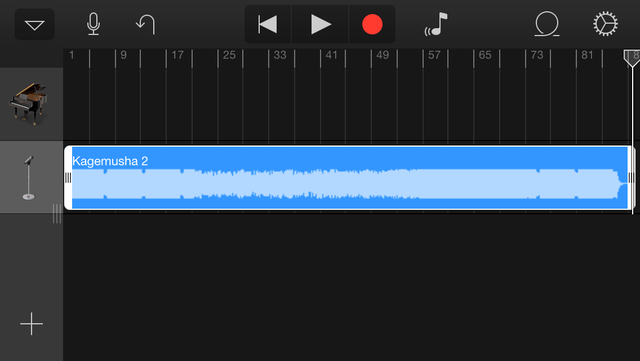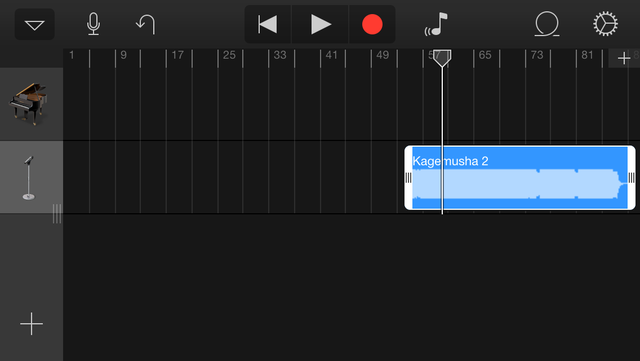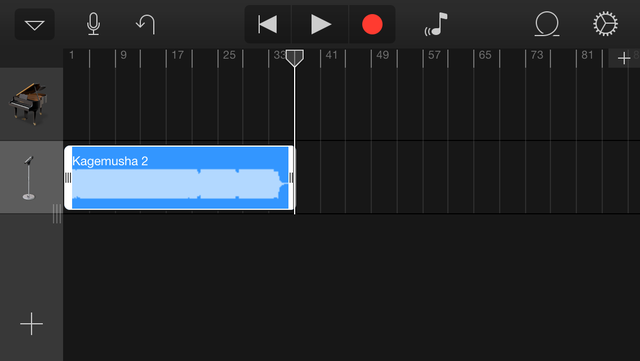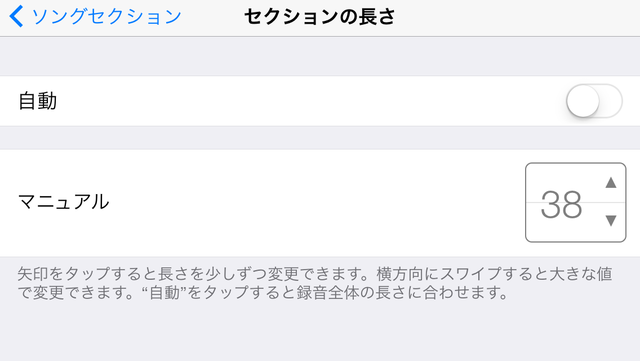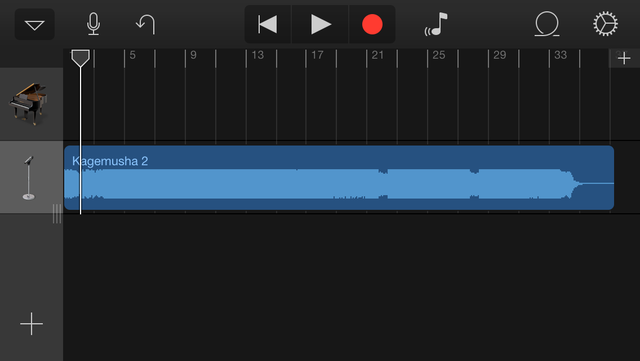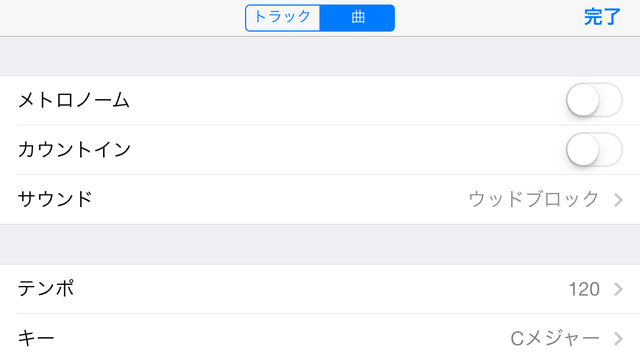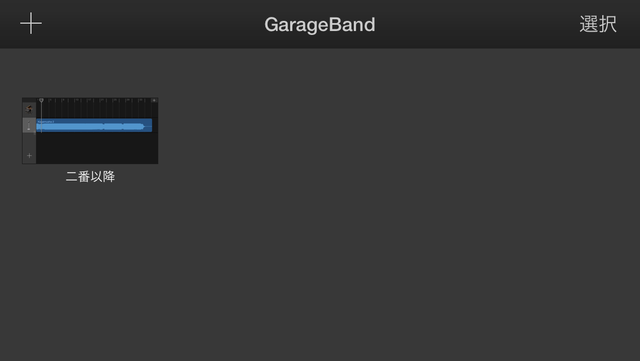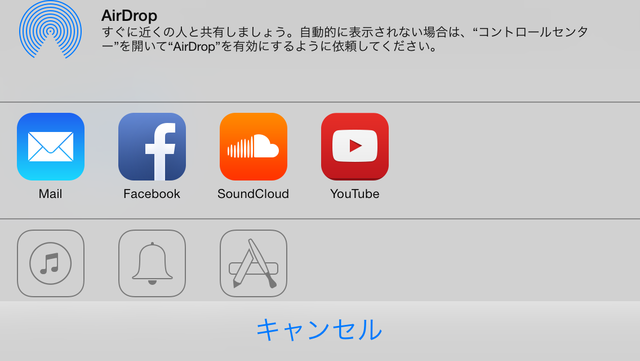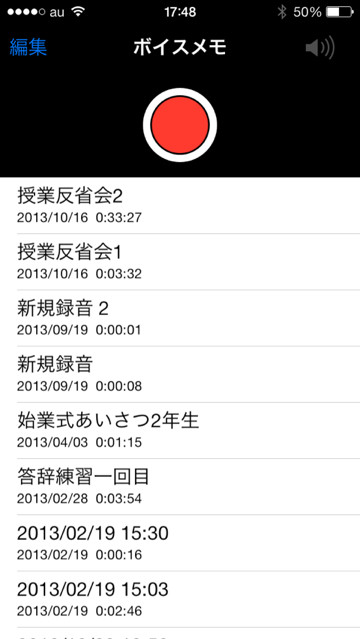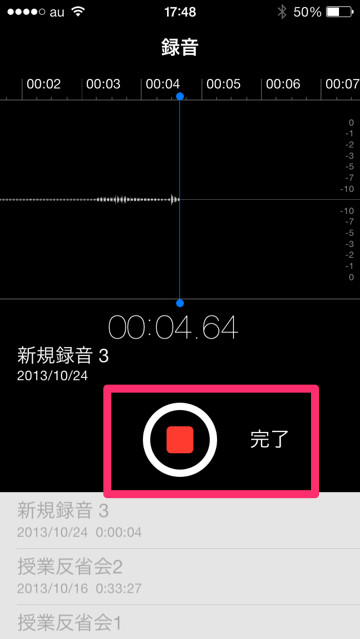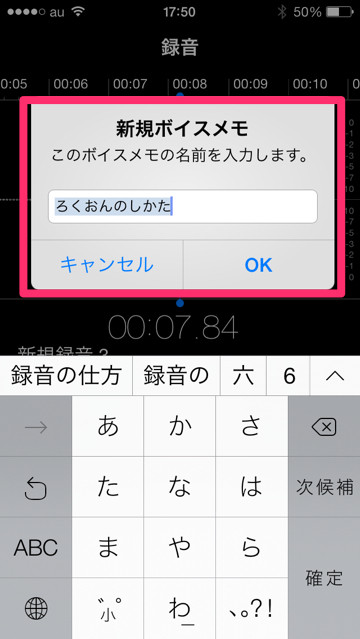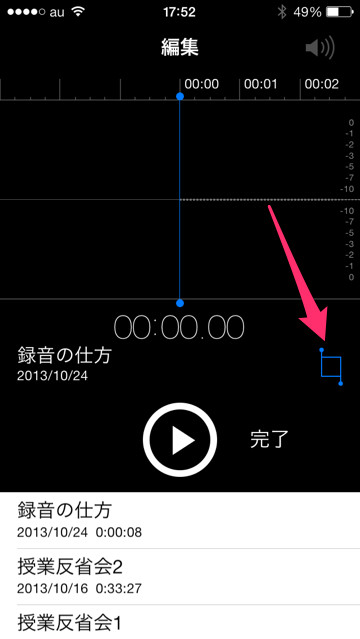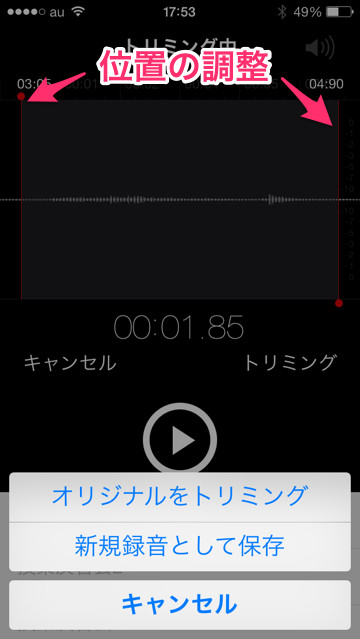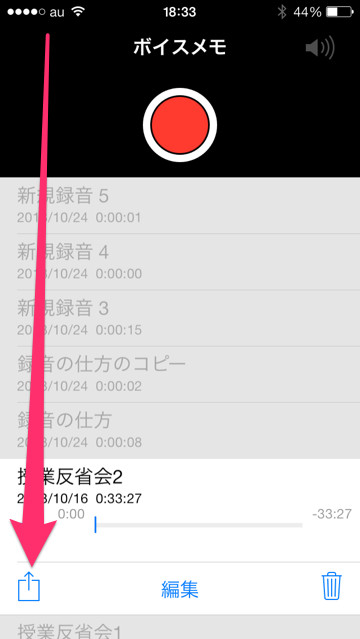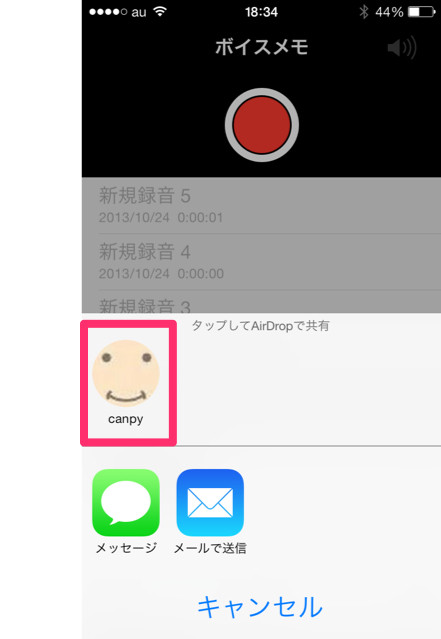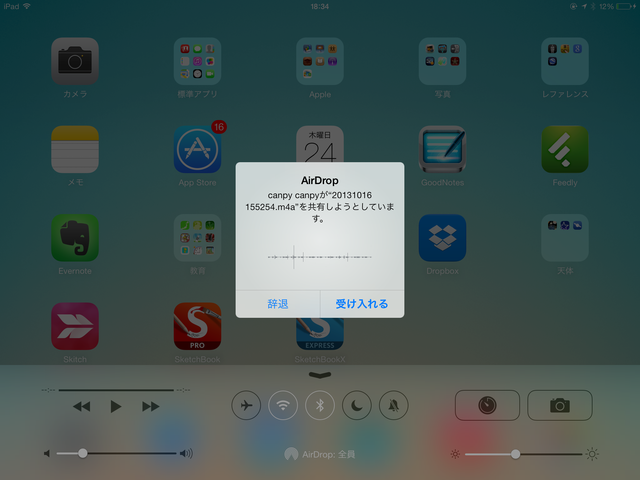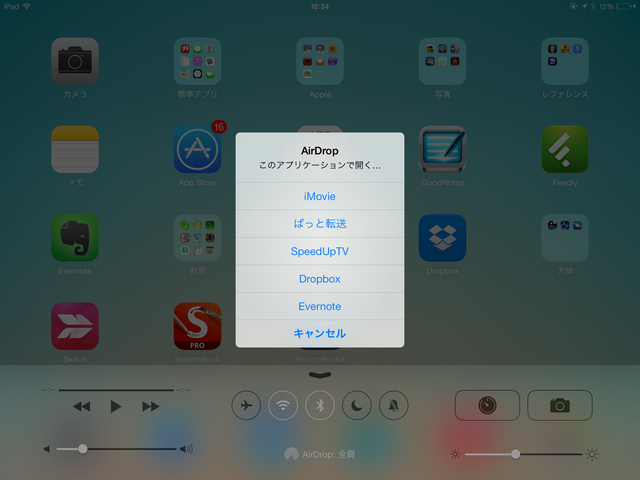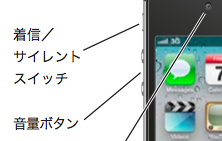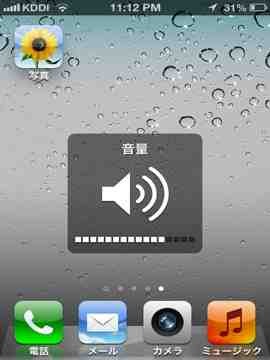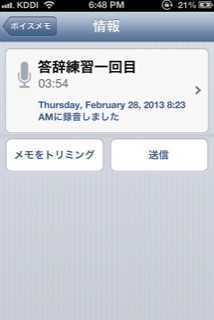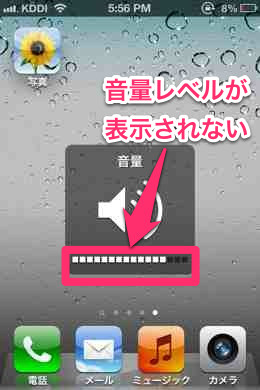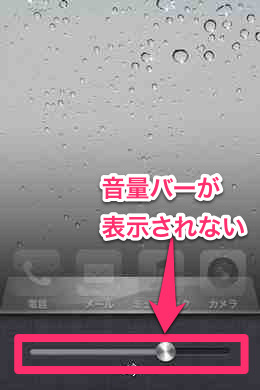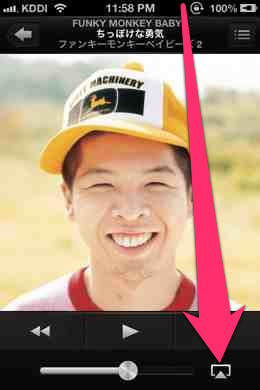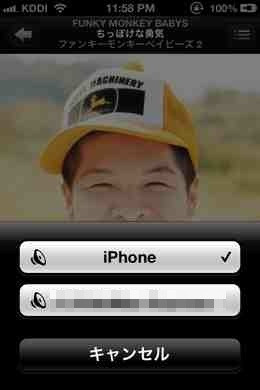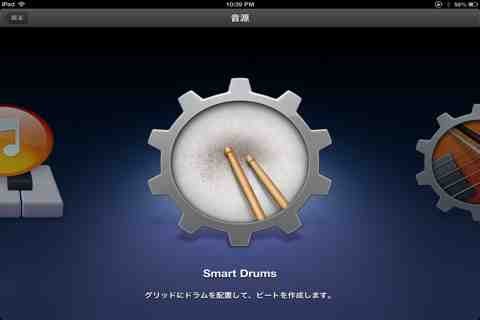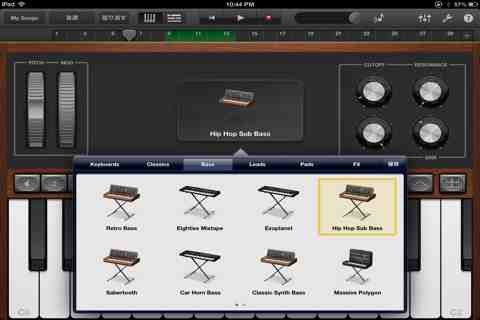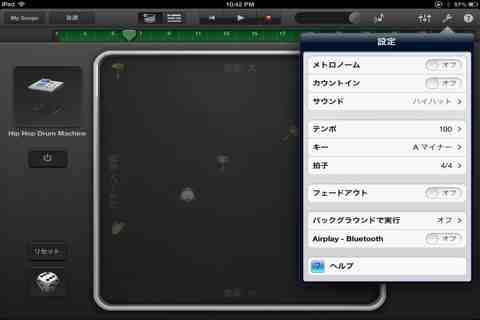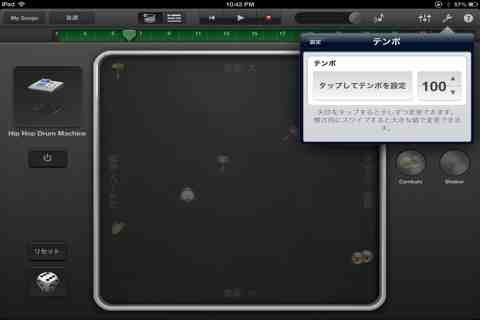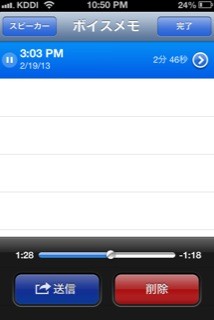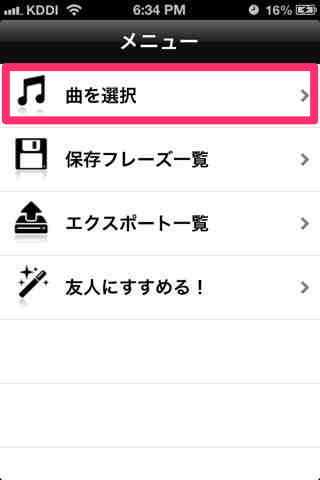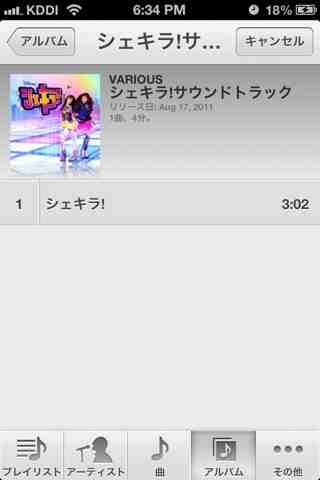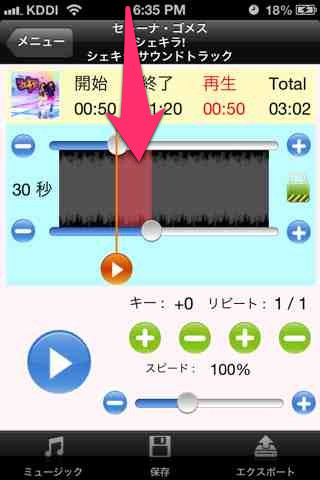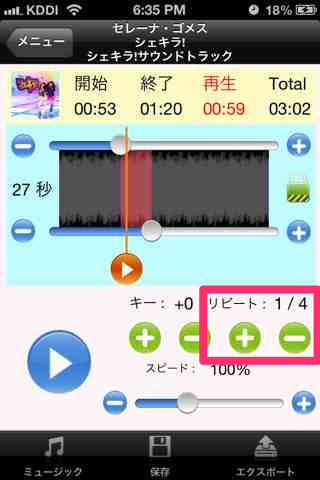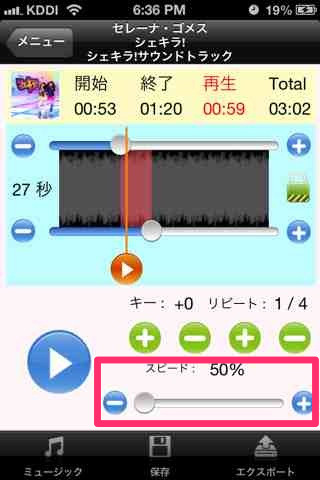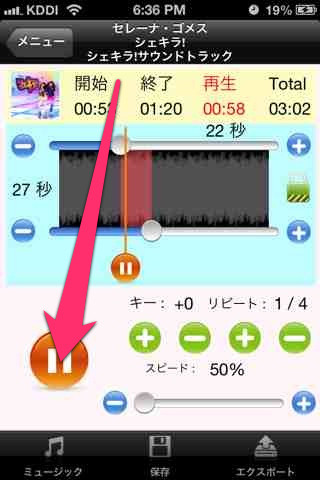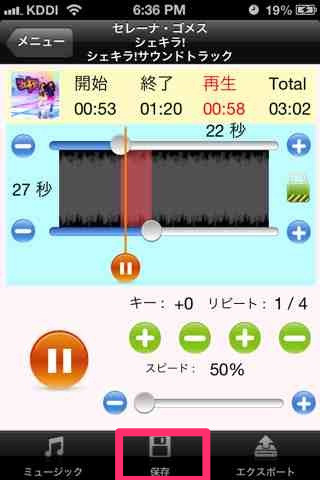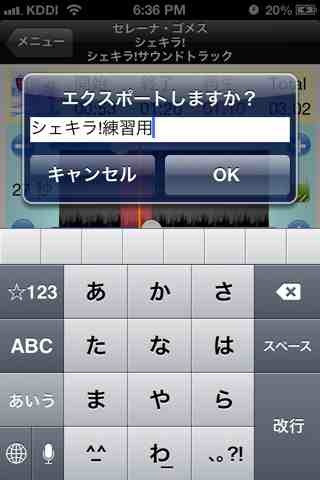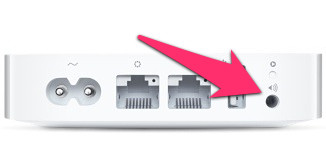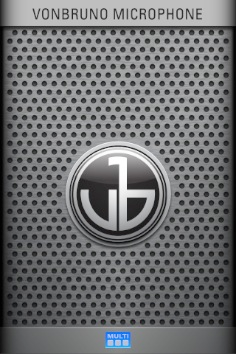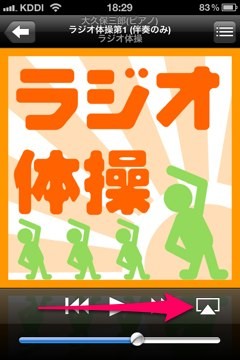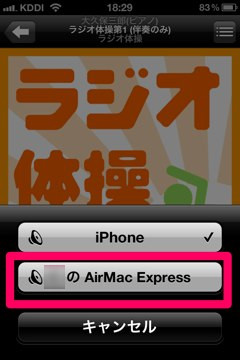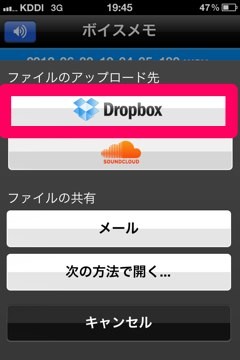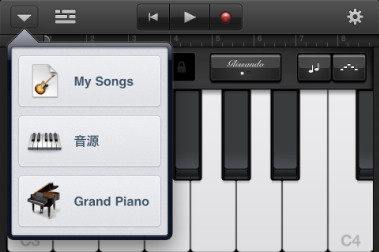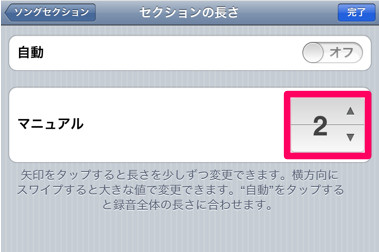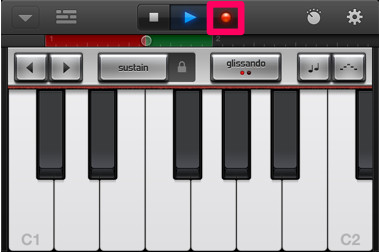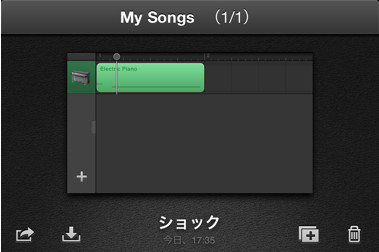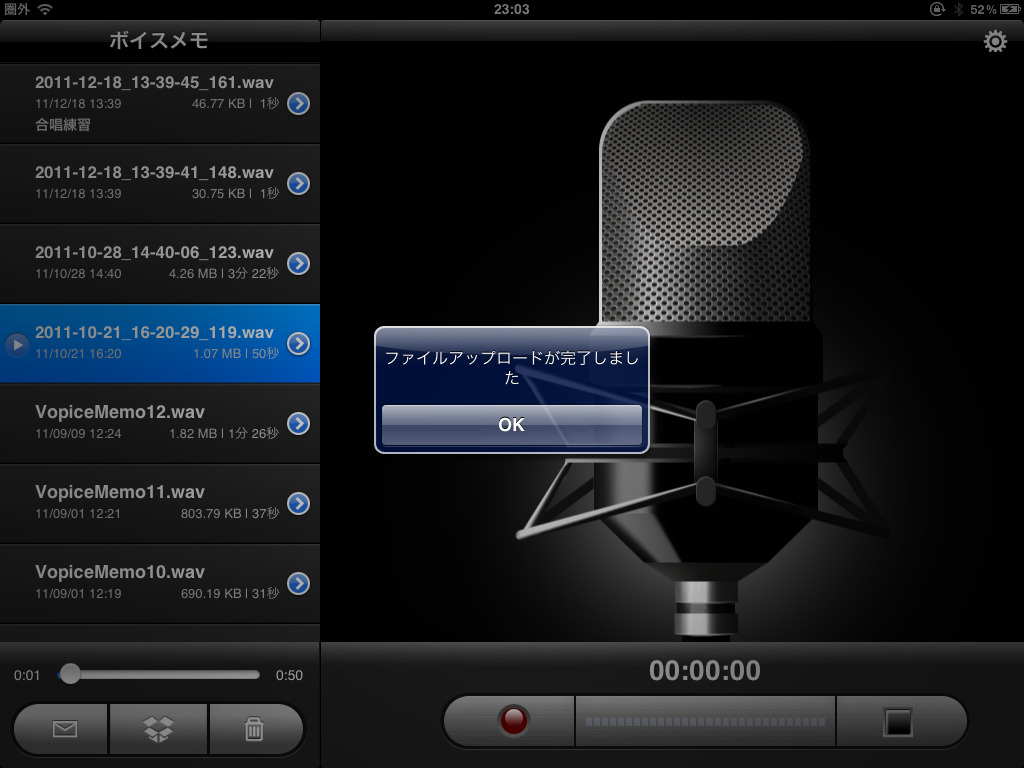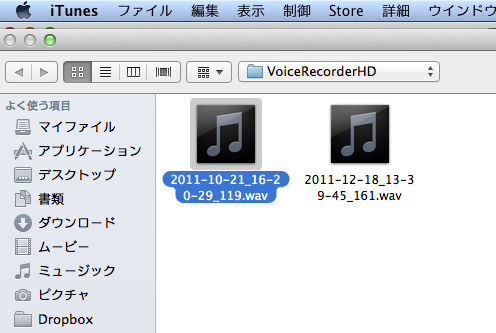入学式は昨年度同様、在校生の参加も校歌の斉唱もしないことになりました。
その代わりに、校歌をBGMにして学校生活の紹介をする動画を作って上映することにしました。
iPadで動画を撮影すると、ケースの形状や撮影時の手の位置でマイクが隠れて、音声がきれいに撮れてないことが多々ありました。
今回はそれを解決するために、外付けのマイクを使用してみました。
マイクはピンからキリまであるので、手頃な値段のものをネットで調べて購入しました。
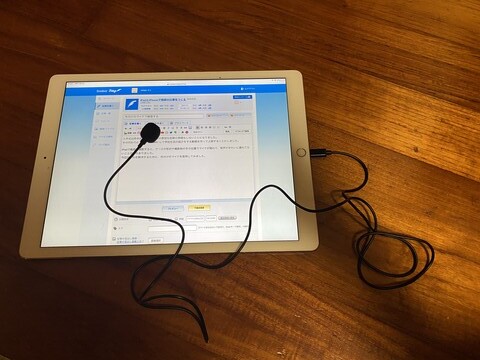
電源コネクタに挿して使います。
CapCutで動画の編集を一通り終えてから、「オーディオ」→「アフレコ」で、同僚に吹き込んでもらいました。
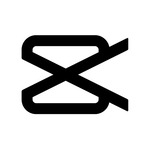
CapCut
「アフレコ」では、ボタンを長押ししている間録音ができます。撮り直しも簡単。
その代わりに、校歌をBGMにして学校生活の紹介をする動画を作って上映することにしました。
iPadで動画を撮影すると、ケースの形状や撮影時の手の位置でマイクが隠れて、音声がきれいに撮れてないことが多々ありました。
今回はそれを解決するために、外付けのマイクを使用してみました。
マイクはピンからキリまであるので、手頃な値段のものをネットで調べて購入しました。
YiTechLtd
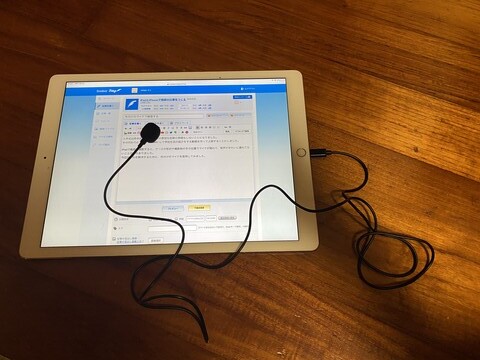
電源コネクタに挿して使います。
CapCutで動画の編集を一通り終えてから、「オーディオ」→「アフレコ」で、同僚に吹き込んでもらいました。
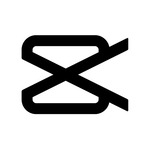
CapCut
「アフレコ」では、ボタンを長押ししている間録音ができます。撮り直しも簡単。
@canpycanpy6 アフレコ録音
♬ TouchB_hokotoさんビート - えまぽち