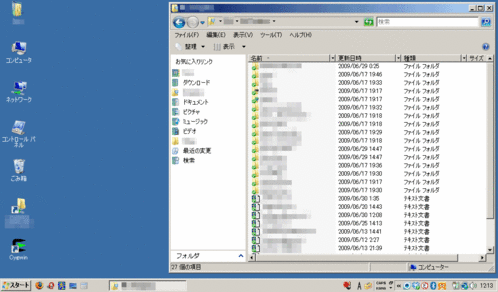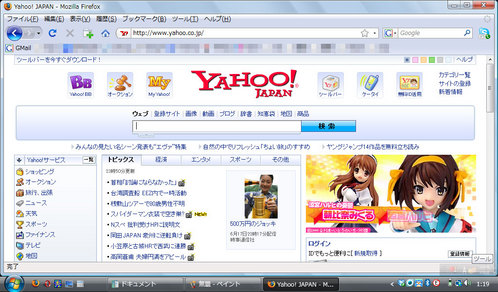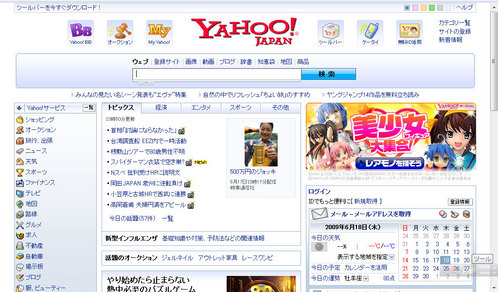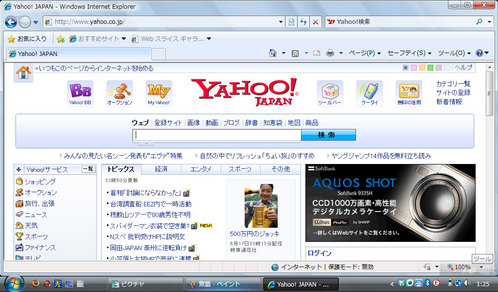モニターレポート2回目のテーマは「カスタマイズ」。デザイン的なカスタマイズや PC-NJ70A を快適に使うためのカスタマイズをレポートして欲しいということですが、絵心・デザイン心のない私としては、見た目のカスタマイズは大したことをしていないので後回しにして、PC-NJ70A を快適に使うためのカスタマイズをまず紹介したい。
1回目のモニターレポート記事でも書きましたが、PC-NJ70A は所謂ネットブックと言われる非力なスペックのノート PC でありながら、Windows XP を採用する多くのネットブックと違って、現行 OS である Windows Vista を採用しています。
勿論 Vista を採用する利点もあるものの、Windows XP より動作が重くなる Vista を非力なネットブック PC で動かしているため、何も工夫なしでは動作に鈍重さが拭えません。しかし、工夫をすればキビキビサクサクとまではいかなくても、まずまず実用上問題ないレベルで利用できるようになります。
私自身、今までいくつかのネットブック系 PC(Vista 搭載機を含む)を使った経験があり、過去に色々と工夫してきたので、ネットブック仕様のスペックに Vista 搭載という PC-NJ70A の仕様に対する不満はあっても、それなりに“使える”環境には仕上げて、毎日使っています。
そんな自分の経験を元に、これだけはやっておくべき!という PC-NJ70A のカスタマイズ・ポイントは、以下の5つ。
これら5点のうち最初の2点、メモリ増設とセキュリティソフトの入れ替えは、特に重要です。
ハッキリ言って、Vista の設定を細々とカスタマイズするより、メモリを 2GB に増設して、セキュリティソフトを入れ替える方が遙かに効果が高いので、まずそこから始めるべきでしょう。
なお、光センサー液晶パッドの反応の鈍さを補うために、「SHARP 液晶パッド設定」でポインタの速度を上げたり、微妙に加速させたり、タッチ機能を調整したりというのはカスタマイズ以前の話ですし、これら“調整”については個人差が大きいので、こういった点は特筆することなく話を進めて行きたいと思います。
1点目のメモリ増設ですが、PC-NJ70A のメモリ増設は(静電気などに対する注意は必要なものの)簡単に行うことができるようになっていますし、メモリの値段も安くなっていますから、是非行うべきです。例えば、シャープの動作確認済み周辺機器ページに記載されている I-O DATA 製のメモリが amazon では¥1,500 前後で売られています(2009年6月末日現在)。
あまりお金をかけたくない、という人もいるとは思いますが、PC-NJ70A をきちんと使っているならメモリ増設の効果は値段以上の価値があります。Internet Explorer などのウェブブラウザでネットを見るだけ、ならばメモリ 1GB のままでも大丈夫でしょうが、写真をちょっと編集したり、オフィス系のソフトを使いながらメールもしたり…となると、メモリ増設の価値は一気に高まります。
PC-NJ70A を少しでも快適に使いたいならメモリ増設は必須と、私は考えます。ネットを見るだけでも Youtube やニコニコ動画などの動画サイトを見る時には、メモリ増設は効果があります(ただし本来の性能が低いために、HD動画の再生はメモリ増設しても厳しいのは仕方ありません)。
なお、PC-NJ70A のメモリ増設については、以前に「【PC-NJ70A モニター】非公式レビュー (3) メモリー増設」という記事でメモリ増設方法などの詳細を書いているので、興味ある方はそちらを参照して下さい。
そして、もう1つの、まずやるべきカスタマイズは、セキュリティソフトの入れ替えです。PC-NJ70A には「ウイルスバスター2009」というウイルス対策ソフトと「McAfee SiteAdvisor」という危険なウェブサイトを警告するソフトが入っています。が、これらのソフトは同種類の他のソフトに比べて動作が遅く、PC-NJ70A を遅くさせている原因の筆頭です。
「ウイルスバスター2009」がセキュリティソフトとしてダメであるとは言いませんが、同種の他ソフトに比べて動作が重いことから、元々非力なスペックであるネットブック系の PC に使うのには向きません。有り余るパワーのある高速なデスクトップ PC ならば問題なくても、ネットブックに使うには向いていません。
さて、「じゃあ、どのセキュリティソフトがお勧めなのか?」となると人それぞれ意見は違うと思いますが、私自身の経験による独断で言うならば、「ESET Smart Security」です。
■ キヤノンITソリューションズ:ESET Smart Security & ESET NOD32アンチウイルス
「NOD32」は以前から軽快な動作を誇るウイルス対策ソフトとして一部には有名でしたが、それだけにネットブックのような“ギリギリのスペックで動いている”PC にはピッタリのウイルス対策ソフトでした。現在は、ファイアーウォール機能などを備えて「ESET Smart Security」となっていますが(ウイルス対策ソフトのみの NOD32 も併売)、その軽快な動作は変わりません。
もちろん、市販ソフトなのでお金はかかりますが、PC-NJ70A に最初からインストールされている「ウイルスバスター2009」も期間限定のお試し版であり、使い続けるには費用がかかります。それならばセキュリティソフトを入れ替えて使った方が絶対良いでしょう。
「ESET なんて聞いたことがないし不安…」という人なら、「ノートン・インターネットセキュリティ 2009」でも良いでしょう。重い動作の代表格だったノートンも、最近はすっかり軽量動作に邁進しつつあります。少なくとも「ウイルスバスター2009」を使い続けるよりは PC の体感負荷は軽減されます。また、現在のノートンは1ユーザー版でパソコン3台までインストール可能ですので、他にも PC がある人なら費用の点でも優れています。
「ESET Smart Security」も「ノートン・インターネットセキュリティ 2009」も体験版が用意されていて一定期間は利用可能ですから、実際に使ってみて判断するのが良いでしょう。
また、お金を払うのはどうしても嫌だという人には無料のアンチウイルスソフトもあります。機能は限定されていますが、「AVG Anti-Virus Free Edition」といった無料ソフトでも最低限のことは可能ですし、私自身の経験の限りでは「ウイルスバスター2009」より軽快に動作します(AVG を使う場合には、リンクスキャナをインストールしないか、インストール後に切っておかないとウェブブラウザの動作が重くなります)。
その他のセキュリティソフトも最近は軽快な動作を売りにし始めているので、ネットで評判を見たり、自身で試されるのが良いでしょう。ただ、いくつか使ってる経験上、昔ほどの劇的な差はなくても(ノートンは随分軽くなった)、まだ ESET の軽快さはアドバンテージがあると感じています。特に PC-NJ70A のようなネットブック仕様の非力な PC で使うと、差を実感できることがあります。
ともあれ、セキュリティソフトの入れ替えは、快適に PC-NJ70A を使う上での必須事項と思います。たとえ、メモリを 1GB のままでも(むしろメモリ 1GB のままの方が)効果があります。
PC-NJ70A に限らずメーカー製パソコンにプリインストールされているウイルス対策ソフトが「ウイルスバスター2009」やトレンドマイクロ製品が多いのは、色々“大人の事情”があるにしても、それを使い続ける必要はないですし、プリインストールされているソフトも使い続けるには結局費用がかかるのですから、是非とも自身に適した、使っているパソコンに適したセキュリティソフトを選ぶべきでしょう。
なお、他のセキュリティソフトをインストールする際は予め、コントロールパネルからプログラムのアンインストールを選んで、「ウイルスバスター2009」と「McAfee SiteAdvisor」をアンインストールしておきます(NOD32 や AVG などのウイルス対策限定のソフトをインストールする場合は「McAfee SiteAdvisor」のアンインストールは不要)。
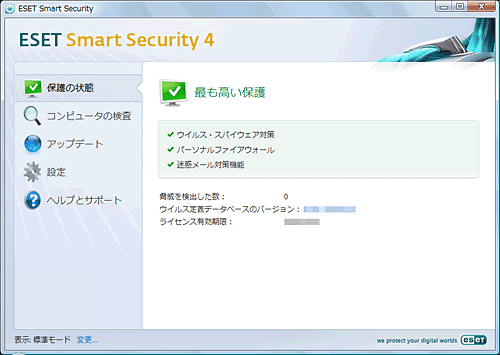
3点目は Windows Vista を Service Pack 2 にアップデートすることですが、Windows Update を常に実行している人なら当然やっていることだと思いますので、細かいことは省略します。
Service Pack 2 にすることで若干レスポンスは良くなっているものの、大きく気づくようなことはないでしょうが、やらないよりはマシです。それ以外でもやった方が良いことですので、理由がない限りアップデートすべきでしょう。
ところで Service Pack 2 をインストールした後、何が起こっても自己責任で諦めがつく人は、以下の“非公開 hotfix”(Windows Update では未公開のアップデートファイル)をインストールすることで、エクスプローラーの動きの緩慢さがなくなり、使い勝手がかなり改善されます。
■ kb967999 disk.sys 6.0.6002.22123
■ kb969290 カーネル本体 6.0.6002.22126
この2つを適用する効果は小さくないのですが、マイクロソフトが現状非公開にしているものでもあり(現在は Service Pack 3 でリリース予定となっているが、不具合などで撤回される可能性はある)、これらを適用して問題が起きたとしても、私やシャープは勿論、不具合が出たソフトや周辺機器を作ったメーカーも含めて、誰もサポートしてくれませんし、サポートを求めてはいけません。
そういったリスクを考慮した上で、インストールした結果を全て自分だけで受け止められる覚悟がある人は、上記の2つの非公開 hotfix をインストールすることで、Vista のエクプローラー使用時の反応の悪さを改善することができます。くれぐれも自己責任で(何が起きても責任はとれませんので…)。
なお、非公開 hotfix は他にも存在しますので、興味のある人は「Vista SP2 非公開 hotfix」あたりでググれば、いくらでも出てくるでしょう(非公開 hotfix 取得にはメールアドレスが必要です)。
さて、4点目の Windows Vista の設定カスタマイズですが、これは人によって千差万別です。どのあたりで満足するのか?どのあたりまで妥協できるのか?という点は人それぞれ違いますので、これだ!という正解はありません。
ただ、ひとつ言えるのは「見栄えや機能を犠牲にすればするほど、軽快に動作するようになる」ということです。
例えば、Windows サイドバー。好きな人は使っていて良いでしょうが、そうでなければネットブックには無用の長物です。それでなくても狭いネットブックの画面を占拠し、非力な PC のパワーを常にバックグラウンドで消費する。「デスクトップで使ってると便利」という人もいるかもしれませんが、やはりネットブックにはネットブックのやり方を考えて、ここは Windows サイドバーを切ってしまうのが良いと思います。
そんなことも含めて、私の場合は以下の設定を行っています。
システムの負荷を考えると Windows Search や Superfetch といったシステムサービスを切って少しでも軽量化しても良いのですが、PC-NJ70A は HDD モデルですので、これらの機能はそれなりに有効と考えて利用したままとなっています。
また、見栄えの点では極端な話(でもないのですが)、
この2つを行えば、体感速度というか細かなレスポンスは向上します。ただし、前者を行うことで
のように、極めて前時代な、昔から Windows を使っている人にとっては懐かしい、非常にシンプルなデザインの Windows になってしまいますので、最近の派手な Windows に見慣れた人には厳しいかもしれません。大昔の Windows から知っている私でも、今となってはこのデザインは厳しいものがあります。
ということで、テーマを「Windows クラシック」に変更するのはお薦めしないものの、2つ目に記載した、システムの詳細設定におけて視覚効果を「パフォーマンスを優先する」にしたり、最初全ての効果にチェックが入っているのをある程度限定するのはお薦めです。
個人的な例ですが、私の場合には
のみにチェックを付けて、他のチェックを外して利用しています。プルダウンメニューがスライドしたり、ウィンドウの開閉でアニメーションしたりというのも悪くないのですが、ほんの少しずつのレスポンスの違いを重要視してチェックを OFF にしています。
また、「アイコンのかわりに縮小版を表示する」のチェックも OFF にしていますので、ピクチャフォルダなどでは画像ファイルの縮小版が表示されませんが、これも非力なネットブックで縮小版を表示させると、画像ファイルの数が多いフォルダを開くとレスポンスが低下するので切っています。
このあたりは人それぞれの利用形態と我慢強さに依るでしょう。エクスプローラーの表示メニュー→フォルダオプション→表示タブで設定できる項目も含めて、それぞれが妥協点を見いだす作業になると思います。
私は我慢強くないので、できるだけレスポンスを優先しますが、実際問題としてメモリ増設、セキュリティソフトの入れ替え、Service Pack 2 +非公開 hotfix の適用といった3点を行ったならば、細かな見栄えのカスタマイズなど不要と言っても良いくらいです(サイドバーの削除などは有効)。
そういう実感はありますので、細かなカスタマイズの積み重ねに時間を費やすよりは、少しの費用はかかっても最初の3点のカスタマイズをお薦めしたいと思います。

PC-NJ70A で使う IE8, Firefox3, Google Chrome2, Safari 4, Opera 9 の比較
(フルスクリーンモードではない画面最大化状態の場合/クリックで画像拡大)
最後のカスタマイズ・ポイントは、おそらく使用頻度、時間とも多いであろうブラウザソフトについて。
PC-NJ70A にプリインストールされているブラウザは Windows Vista 標準の Internet Explorer 7(以下 IE7)。IE7 が良いかどうかの議論は色々あるでしょうが、ネットブックに向いているかどうか?という観点から見ると、
ということになります。例えば非力なネットブック PC ですから、少しでもキビキビとネットサーフィンをしたい。となれば、Google Chrome。
■ Google Chrome - ブラウザのダウンロード
というか、Firefox にしろ、Opera にしろ、Safari にしろ、IE7 より遅いブラウザはありません(ブラウザを起動する時のレスポンスだけは IE が一番ですが)。
また、PC-NJ70A を持ち出した先など、あまり通信(回線)速度の出ない状況でのブラウジングならば、まだβ版かつ英語版のみですが、Opera の次バージョンのβ版「Opera 10 beta」が有効。
■ Opera 10 beta
「のぞみ」車内での無線 LAN サービスを使う時や、最近 Nintendo DS を持った子供が押し寄せているマクドナルドでの bbmobilepoint 使用、最近都内での速度低下の激しい emobile や超低速回線の Willcom を利用する時などは、Opera 10 に搭載されている Opera Turbo の威力は絶大です。
そして、ネットブックの狭い画面解像度を最大に利用するために必要な機能が「全画面モード」。ネットブックブームと同時期に、Firefox 3 が非常に使い勝手の良い全画面モードを導入したために、今では Safari 4 以外の主要ブラウザが対応するようになりました。
ネットブックで全画面モードを使う効果については、実例を見てもらえば一目瞭然。
ツールバーその他を隠してしまうことでネットブックに不足している縦解像度を補うわけですが、これが有効な手段であることが判るはずです。私自身、1年前に PC-NJ70A と同じ画面解像度の EeePC 901-X を購入してからというものの、Firefox 3 の全画面モードなしではネットブックでブラウジングする気になれないほどです。
この全画面モードは先にも述べたように、今では Firefox 3 だけでなく、Internet Explorer 8(以下 IE8)、Google Chrome 2、Opera 9 にも搭載されています。しかし、全画面モードでネットブラウジングしていく上で使いやすいのは、未だ Firefox 3 と IE8 に限定されていると感じています。
このあたりのことは、別途記事にしているので、以下の記事を参照して下さい。
■ ネットブックにおけるブラウザ表示比較 (2009年6月 with Vista)
単純に全画面モードでの扱いやすさだけでブラウザを選ぶことはできませんが、ネットブックである PC-NJ70A では重要な要素になると思います。
ただ、それでも「Internet Explorer 以外は判らないから使いたくない」という人もいると思います。私なんかはリスクもあってレスポンスも良くない IE にこだわる方が不思議ですが、IE 以外は判らないから使いたくない、という人の気持ちは判ります。ただ、その場合は
といえます。上記の記事でも書きましたが、IE8 にはネットブックに適した全画面モードが搭載されていて、Firefox 3 と同等以上の使い勝手の良さを誇ります。PC-NJ70A ユーザーが IE を使うなら IE8 にする方が便利に使えるでしょう。
ただし、オンラインバンキングやトレーディングを行っている人は、利用しているサービスが IE8 対応になっていることを確認してからアップグレードすべきです。
そういう点からも(PC-NJ70A に限らず)Internet Explorer とは別に、普段使い用?のブラウザを利用していると切り分けができて良いと思うのですが、そこは人それぞれですから強く推奨はしません。
また、Internet Explorer を使い続ける場合、PC-NJ70A ではアドオンソフトとして「Yahoo!ツールバー」や「JWord」がプリインストールされていますが、使わないならコントロールパネル→プログラムのアンインストールで、これらをアンインストールしておいた方がレスポンスは少しでも良くなります。
いずれにせよ、ブラウザも用途、使用環境に合わせて選ぶということは、快適な利用に大きく寄与します。ちなみに私自身は、Internet Explorer でないとアクセスができないごく一部のサイトを除いて、Windows 上では Firefox 3 を利用しています。
■ 次世代ブラウザ Firefox | 高速・安全・カスタマイズ自在な無料ブラウザ
他にも先に記した Chrome と、Opera turbo を搭載した Opera 10 beta を併用していますが、基本的には Firefox を常用しています。
内部のカスタマイズ・ポイントに関しては人それぞれと言いつつ、自分ではそれなりに色々行っていますが、見た目については大して何もしてません。センスもないですし、細かいことをできる手先の器用さもないですから…昔は色々手をかけていましたが、PC 歴も長くなると、どんどん使い方がシンプルになるような気がします。
とはいえ、PC-NJ70A のウリの一つはアドオンジャケット。モニター機には、わざわざオプションのアドオンジャケットも付属していました。付属のアドオンジャケットの絵柄は、オッサンが使うには恥ずかしすぎて無理でしたが、せっかくのアドオンジャケット、自分でも作れるということなので簡単に作ってみました。それが下の写真です。
正直なところ、モニター機到着から10日ほどした頃に、試しとして適当に作ったものですので、やっつけ仕事も良いところですが、そんなショボいものでも意外と気に入って?すぐに取り外すこともせず、そのまま使っています。
オリジナルのジャケット作りは、
といった手順で行いました。特に難しいことはないですが(一番難しいのはデザインでしょう…)、
といったところでしょうか。適当に1つ2つ作っただけの私が偉そうに言えることは何もありませんが。
ただ、本来“魅せる”ためのアドオンジャケットですが、ジャケットカバーはただのアクリルですので、外に持ち出して歩く際には割れる可能性もありますし、それでなくても厚みと重量のある PC-NJ70A がさらに厚くなるので、ちょっとそのあたりは複雑です。
そんな不安点はあるものの、アドオンジャケットは“自分のパソコンのオリジナリティ”を出す大きなポイントであることは間違いなく、PC-NJ70A の魅力の一つでしょう。ジャケットカバーは割れてもまた買えばいいだけ、ということもありますし(怪我したら困りますが)、アドオンジャケットというアイデアは良いように感じます。
ただ、これがオプション品であることには、商品企画として疑問を感じます。確かに不要な人には不要ですが、それを言ったらほとんど人が不要となってしまうわけで、PC-NJ70A のアピールポイントとして推していることと矛盾が出てしまいます。
少なくとも、この手のオプション品の装着率がどれくらいになるかは想像に難くなかったはずですので、アドオンジャケットを PC-NJ70A のウリにするなら、同梱にすべきだったでしょう。使ってもらえてこそのウリと思います。モニターには無償で添付していただけたものの、実際に買うことを考えれば、この点は残念です。

最後に、何の変哲もないものですが、使っている壁紙と光センサー液晶パッドの背景も提示しておきます。
壁紙は、自分で作ったアドオンジャケットを見れば想像に難くないでしょう。表も裏もガンバ大阪仕様というのは、スポンサー的には Let's Note でやるべきかもしれませんが、パナソニックが作ってくれないので自分で作ってみました(笑)。ま、本音を言えば、今の Let's Note でガンバモデルを作っていただいても、あまり買う気はしませんが…
おまけにこの写真を撮った頃(オリジナルのアドオンジャケットを作った頃)は、まだ6月上旬だったので、ACL 2連覇の夢があって堂々とこういう壁紙も使えていましたが、1週間前の ACL round 16 の試合で、逆転負けを目の前で見せられ、ACL 2連覇が潰えてからは当然この壁紙も使いづらく、このレポートを書き上げたら変更です…
なお、光センサー液晶パッドの壁紙は、標準で入っているカレンダーを使用しています。色々試してみましたが、シンプルで実用になるのはこれかな?と。時計は Windows タスクバーに表示されているので、カレンダーにしています。私にとって、光センサー液晶パッドが実用的に思える数少ないものです。
ちなみにモニター到着後しばらくは、「SHARP 液晶パッド設定」において「マウスモード時に、液晶パッドの表示を消す」にチェックして、通常は液晶パッドを表示しないようにしておく方がバッテリーのもちが良くなると思っていたのですが、検証した結果、全くそんなことがなかったので、カレンダーを表示させています。
液晶パッドの表示非表示とバッテリー駆動時間については、下記の記事で検証していますので、興味ある方は参照して下さい。
■ 【PC-NJ70A モニター】非公式レビュー (6) バッテリー持続時間に関する誤認訂正&外部モニター接続
この光センサー液晶パッドは、背景で写真のスライドショーもできますし、タッチした場所に光が移動したり、猫が追いかけたりということができて、こういったギミックは最初見た時には悪くないのですが、長く使っていくと結局は飽きるものです。
周りに PC-NJ70A を見せた時も、液晶パッドの設定をデフォルト(光)やネコにして見せると、最初は「へぇ〜」「かわいい〜」といった反応が返ってきますが、でもそれだけ。一発屋にしか過ぎませんでした。年齢的なことや性差もあるとは思いますが、継続利用して行く中ではシンプルで実用的なものが良いように思って、カレンダーを使っています。
といったことで、今回も長文になりましたが、以上で第2回の PC-NJ70A モニターレポートとさせていただきます。
■ <<< PC-NJ70A モニターレポート第1回 >>>
1回目のモニターレポート記事でも書きましたが、PC-NJ70A は所謂ネットブックと言われる非力なスペックのノート PC でありながら、Windows XP を採用する多くのネットブックと違って、現行 OS である Windows Vista を採用しています。
勿論 Vista を採用する利点もあるものの、Windows XP より動作が重くなる Vista を非力なネットブック PC で動かしているため、何も工夫なしでは動作に鈍重さが拭えません。しかし、工夫をすればキビキビサクサクとまではいかなくても、まずまず実用上問題ないレベルで利用できるようになります。
私自身、今までいくつかのネットブック系 PC(Vista 搭載機を含む)を使った経験があり、過去に色々と工夫してきたので、ネットブック仕様のスペックに Vista 搭載という PC-NJ70A の仕様に対する不満はあっても、それなりに“使える”環境には仕上げて、毎日使っています。
そんな自分の経験を元に、これだけはやっておくべき!という PC-NJ70A のカスタマイズ・ポイントは、以下の5つ。
- 内蔵メモリを2倍の 2GB に増やす
- セキュリティソフトをプリインストールされているウイルスバスターから、もっと軽快に動作するものに変更する
- Windows Vista を Service Pack 2 にアップグレードする
- Windows Vista の設定をカスタマイズして、見た目の派手さは少し抑えつつ、ユーザー動作に対する反応を少しずつ良くする
- ブラウザの変更ないしカスタマイズ
これら5点のうち最初の2点、メモリ増設とセキュリティソフトの入れ替えは、特に重要です。
ハッキリ言って、Vista の設定を細々とカスタマイズするより、メモリを 2GB に増設して、セキュリティソフトを入れ替える方が遙かに効果が高いので、まずそこから始めるべきでしょう。
なお、光センサー液晶パッドの反応の鈍さを補うために、「SHARP 液晶パッド設定」でポインタの速度を上げたり、微妙に加速させたり、タッチ機能を調整したりというのはカスタマイズ以前の話ですし、これら“調整”については個人差が大きいので、こういった点は特筆することなく話を進めて行きたいと思います。
1点目のメモリ増設ですが、PC-NJ70A のメモリ増設は(静電気などに対する注意は必要なものの)簡単に行うことができるようになっていますし、メモリの値段も安くなっていますから、是非行うべきです。例えば、シャープの動作確認済み周辺機器ページに記載されている I-O DATA 製のメモリが amazon では¥1,500 前後で売られています(2009年6月末日現在)。
あまりお金をかけたくない、という人もいるとは思いますが、PC-NJ70A をきちんと使っているならメモリ増設の効果は値段以上の価値があります。Internet Explorer などのウェブブラウザでネットを見るだけ、ならばメモリ 1GB のままでも大丈夫でしょうが、写真をちょっと編集したり、オフィス系のソフトを使いながらメールもしたり…となると、メモリ増設の価値は一気に高まります。
PC-NJ70A を少しでも快適に使いたいならメモリ増設は必須と、私は考えます。ネットを見るだけでも Youtube やニコニコ動画などの動画サイトを見る時には、メモリ増設は効果があります(ただし本来の性能が低いために、HD動画の再生はメモリ増設しても厳しいのは仕方ありません)。
なお、PC-NJ70A のメモリ増設については、以前に「【PC-NJ70A モニター】非公式レビュー (3) メモリー増設」という記事でメモリ増設方法などの詳細を書いているので、興味ある方はそちらを参照して下さい。
そして、もう1つの、まずやるべきカスタマイズは、セキュリティソフトの入れ替えです。PC-NJ70A には「ウイルスバスター2009」というウイルス対策ソフトと「McAfee SiteAdvisor」という危険なウェブサイトを警告するソフトが入っています。が、これらのソフトは同種類の他のソフトに比べて動作が遅く、PC-NJ70A を遅くさせている原因の筆頭です。
「ウイルスバスター2009」がセキュリティソフトとしてダメであるとは言いませんが、同種の他ソフトに比べて動作が重いことから、元々非力なスペックであるネットブック系の PC に使うのには向きません。有り余るパワーのある高速なデスクトップ PC ならば問題なくても、ネットブックに使うには向いていません。
さて、「じゃあ、どのセキュリティソフトがお勧めなのか?」となると人それぞれ意見は違うと思いますが、私自身の経験による独断で言うならば、「ESET Smart Security」です。
■ キヤノンITソリューションズ:ESET Smart Security & ESET NOD32アンチウイルス
「NOD32」は以前から軽快な動作を誇るウイルス対策ソフトとして一部には有名でしたが、それだけにネットブックのような“ギリギリのスペックで動いている”PC にはピッタリのウイルス対策ソフトでした。現在は、ファイアーウォール機能などを備えて「ESET Smart Security」となっていますが(ウイルス対策ソフトのみの NOD32 も併売)、その軽快な動作は変わりません。
もちろん、市販ソフトなのでお金はかかりますが、PC-NJ70A に最初からインストールされている「ウイルスバスター2009」も期間限定のお試し版であり、使い続けるには費用がかかります。それならばセキュリティソフトを入れ替えて使った方が絶対良いでしょう。
「ESET なんて聞いたことがないし不安…」という人なら、「ノートン・インターネットセキュリティ 2009」でも良いでしょう。重い動作の代表格だったノートンも、最近はすっかり軽量動作に邁進しつつあります。少なくとも「ウイルスバスター2009」を使い続けるよりは PC の体感負荷は軽減されます。また、現在のノートンは1ユーザー版でパソコン3台までインストール可能ですので、他にも PC がある人なら費用の点でも優れています。
「ESET Smart Security」も「ノートン・インターネットセキュリティ 2009」も体験版が用意されていて一定期間は利用可能ですから、実際に使ってみて判断するのが良いでしょう。
また、お金を払うのはどうしても嫌だという人には無料のアンチウイルスソフトもあります。機能は限定されていますが、「AVG Anti-Virus Free Edition」といった無料ソフトでも最低限のことは可能ですし、私自身の経験の限りでは「ウイルスバスター2009」より軽快に動作します(AVG を使う場合には、リンクスキャナをインストールしないか、インストール後に切っておかないとウェブブラウザの動作が重くなります)。
その他のセキュリティソフトも最近は軽快な動作を売りにし始めているので、ネットで評判を見たり、自身で試されるのが良いでしょう。ただ、いくつか使ってる経験上、昔ほどの劇的な差はなくても(ノートンは随分軽くなった)、まだ ESET の軽快さはアドバンテージがあると感じています。特に PC-NJ70A のようなネットブック仕様の非力な PC で使うと、差を実感できることがあります。
ともあれ、セキュリティソフトの入れ替えは、快適に PC-NJ70A を使う上での必須事項と思います。たとえ、メモリを 1GB のままでも(むしろメモリ 1GB のままの方が)効果があります。
PC-NJ70A に限らずメーカー製パソコンにプリインストールされているウイルス対策ソフトが「ウイルスバスター2009」やトレンドマイクロ製品が多いのは、色々“大人の事情”があるにしても、それを使い続ける必要はないですし、プリインストールされているソフトも使い続けるには結局費用がかかるのですから、是非とも自身に適した、使っているパソコンに適したセキュリティソフトを選ぶべきでしょう。
なお、他のセキュリティソフトをインストールする際は予め、コントロールパネルからプログラムのアンインストールを選んで、「ウイルスバスター2009」と「McAfee SiteAdvisor」をアンインストールしておきます(NOD32 や AVG などのウイルス対策限定のソフトをインストールする場合は「McAfee SiteAdvisor」のアンインストールは不要)。
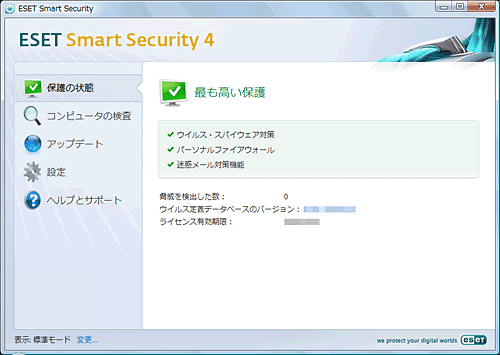
3点目は Windows Vista を Service Pack 2 にアップデートすることですが、Windows Update を常に実行している人なら当然やっていることだと思いますので、細かいことは省略します。
Service Pack 2 にすることで若干レスポンスは良くなっているものの、大きく気づくようなことはないでしょうが、やらないよりはマシです。それ以外でもやった方が良いことですので、理由がない限りアップデートすべきでしょう。
ところで Service Pack 2 をインストールした後、何が起こっても自己責任で諦めがつく人は、以下の“非公開 hotfix”(Windows Update では未公開のアップデートファイル)をインストールすることで、エクスプローラーの動きの緩慢さがなくなり、使い勝手がかなり改善されます。
■ kb967999 disk.sys 6.0.6002.22123
■ kb969290 カーネル本体 6.0.6002.22126
この2つを適用する効果は小さくないのですが、マイクロソフトが現状非公開にしているものでもあり(現在は Service Pack 3 でリリース予定となっているが、不具合などで撤回される可能性はある)、これらを適用して問題が起きたとしても、私やシャープは勿論、不具合が出たソフトや周辺機器を作ったメーカーも含めて、誰もサポートしてくれませんし、サポートを求めてはいけません。
そういったリスクを考慮した上で、インストールした結果を全て自分だけで受け止められる覚悟がある人は、上記の2つの非公開 hotfix をインストールすることで、Vista のエクプローラー使用時の反応の悪さを改善することができます。くれぐれも自己責任で(何が起きても責任はとれませんので…)。
なお、非公開 hotfix は他にも存在しますので、興味のある人は「Vista SP2 非公開 hotfix」あたりでググれば、いくらでも出てくるでしょう(非公開 hotfix 取得にはメールアドレスが必要です)。
さて、4点目の Windows Vista の設定カスタマイズですが、これは人によって千差万別です。どのあたりで満足するのか?どのあたりまで妥協できるのか?という点は人それぞれ違いますので、これだ!という正解はありません。
ただ、ひとつ言えるのは「見栄えや機能を犠牲にすればするほど、軽快に動作するようになる」ということです。
例えば、Windows サイドバー。好きな人は使っていて良いでしょうが、そうでなければネットブックには無用の長物です。それでなくても狭いネットブックの画面を占拠し、非力な PC のパワーを常にバックグラウンドで消費する。「デスクトップで使ってると便利」という人もいるかもしれませんが、やはりネットブックにはネットブックのやり方を考えて、ここは Windows サイドバーを切ってしまうのが良いと思います。
そんなことも含めて、私の場合は以下の設定を行っています。
- システム起動時の Windows ウェルカムセンターを非表示にする(コントロールパネル→システムとメンテナンス→ウェルカムセンターで一番下の「起動時に実行します」のチェックを外す)。
- システム起動時にサイドバーを起動しないようにする(コントロールパネル→デスクトップのカスタマイズ→Windows サイドバーのプロパティで開いたウィンドウの一番上にある「Windows 起動時にサイドバーを開始します」のチェックを外す)。
- コントロールパネル→プログラム→プログラムと機能→左側にある「Windows の機能の有効化または無効化」をクリックして出てきたウィンドウで、使うことのないであろう以下の機能のチェックを外して無効化する(使う予定のある人は当然外してはいけない)。
- RDC
- Windows DFS レプリケーションサービス
- Windows ミーティングスペース
- 高速な USB メモリを挿してディスクアクセスの体感速度を向上させる ReadyBoost 機能を使う予定はないので、スタートメニュー→すべてのプログラム→管理ツールのサービスを選択し、サービス(ローカル)から ReadyBoost を無効化する(ReadyBoost の行をダブルクリックして出てくるウィンドウで「スターアップの種類」を自動から無効にし、サービスの状態と書かれた行の下の停止ボタンを押してから、一番下のOKボタンをクリックする)
- スタートメニュー→すべてのプログラム→アクセサリ→タスクスケジューラーで、タスクスケジューラーを開き、左側のボックスで、タスクスケジューラーライブラリ→Microsoft→Windows→Deflag と辿り、Deflag を選んだら中央上のボックスに出てくる Deflag の ScheduledDeflag を行をクリックして、右側の操作ボックスから「無効化」をクリックして、自動デフラグを無効にする。デフラグしたい時は自分で実行をかける。
システムの負荷を考えると Windows Search や Superfetch といったシステムサービスを切って少しでも軽量化しても良いのですが、PC-NJ70A は HDD モデルですので、これらの機能はそれなりに有効と考えて利用したままとなっています。
また、見栄えの点では極端な話(でもないのですが)、
- コントロールパネル→デスクトップのカスタマイズ→テーマの変更(設定)と進んで、テーマを「Windows クラシック」に変更する
- コントロールパネル→システムとメンテナンス→システム→(左側の)システムの詳細設定→パフォーマンス欄の設定ボタンをクリック→視覚効果で「パフォーマンスを優先する」にチェックしてOK
この2つを行えば、体感速度というか細かなレスポンスは向上します。ただし、前者を行うことで
のように、極めて前時代な、昔から Windows を使っている人にとっては懐かしい、非常にシンプルなデザインの Windows になってしまいますので、最近の派手な Windows に見慣れた人には厳しいかもしれません。大昔の Windows から知っている私でも、今となってはこのデザインは厳しいものがあります。
ということで、テーマを「Windows クラシック」に変更するのはお薦めしないものの、2つ目に記載した、システムの詳細設定におけて視覚効果を「パフォーマンスを優先する」にしたり、最初全ての効果にチェックが入っているのをある程度限定するのはお薦めです。
個人的な例ですが、私の場合には
- ウィンドウとボタンに視覚スタイルを使用する
- スクリーンフォントの縁を滑らかにする
- デスクトップコンポジションを有効にする
- デスクトップのアイコン名に陰を付ける
- メニューの下に陰を付ける
のみにチェックを付けて、他のチェックを外して利用しています。プルダウンメニューがスライドしたり、ウィンドウの開閉でアニメーションしたりというのも悪くないのですが、ほんの少しずつのレスポンスの違いを重要視してチェックを OFF にしています。
また、「アイコンのかわりに縮小版を表示する」のチェックも OFF にしていますので、ピクチャフォルダなどでは画像ファイルの縮小版が表示されませんが、これも非力なネットブックで縮小版を表示させると、画像ファイルの数が多いフォルダを開くとレスポンスが低下するので切っています。
このあたりは人それぞれの利用形態と我慢強さに依るでしょう。エクスプローラーの表示メニュー→フォルダオプション→表示タブで設定できる項目も含めて、それぞれが妥協点を見いだす作業になると思います。
私は我慢強くないので、できるだけレスポンスを優先しますが、実際問題としてメモリ増設、セキュリティソフトの入れ替え、Service Pack 2 +非公開 hotfix の適用といった3点を行ったならば、細かな見栄えのカスタマイズなど不要と言っても良いくらいです(サイドバーの削除などは有効)。
そういう実感はありますので、細かなカスタマイズの積み重ねに時間を費やすよりは、少しの費用はかかっても最初の3点のカスタマイズをお薦めしたいと思います。

PC-NJ70A で使う IE8, Firefox3, Google Chrome2, Safari 4, Opera 9 の比較
(フルスクリーンモードではない画面最大化状態の場合/クリックで画像拡大)
最後のカスタマイズ・ポイントは、おそらく使用頻度、時間とも多いであろうブラウザソフトについて。
PC-NJ70A にプリインストールされているブラウザは Windows Vista 標準の Internet Explorer 7(以下 IE7)。IE7 が良いかどうかの議論は色々あるでしょうが、ネットブックに向いているかどうか?という観点から見ると、
IE7 は非力で画面の狭いネットブックには向いていない
他にもっと良いブラウザがある
他にもっと良いブラウザがある
ということになります。例えば非力なネットブック PC ですから、少しでもキビキビとネットサーフィンをしたい。となれば、Google Chrome。
■ Google Chrome - ブラウザのダウンロード
というか、Firefox にしろ、Opera にしろ、Safari にしろ、IE7 より遅いブラウザはありません(ブラウザを起動する時のレスポンスだけは IE が一番ですが)。
また、PC-NJ70A を持ち出した先など、あまり通信(回線)速度の出ない状況でのブラウジングならば、まだβ版かつ英語版のみですが、Opera の次バージョンのβ版「Opera 10 beta」が有効。
■ Opera 10 beta
「のぞみ」車内での無線 LAN サービスを使う時や、最近 Nintendo DS を持った子供が押し寄せているマクドナルドでの bbmobilepoint 使用、最近都内での速度低下の激しい emobile や超低速回線の Willcom を利用する時などは、Opera 10 に搭載されている Opera Turbo の威力は絶大です。
そして、ネットブックの狭い画面解像度を最大に利用するために必要な機能が「全画面モード」。ネットブックブームと同時期に、Firefox 3 が非常に使い勝手の良い全画面モードを導入したために、今では Safari 4 以外の主要ブラウザが対応するようになりました。
ネットブックで全画面モードを使う効果については、実例を見てもらえば一目瞭然。
ツールバーその他を隠してしまうことでネットブックに不足している縦解像度を補うわけですが、これが有効な手段であることが判るはずです。私自身、1年前に PC-NJ70A と同じ画面解像度の EeePC 901-X を購入してからというものの、Firefox 3 の全画面モードなしではネットブックでブラウジングする気になれないほどです。
この全画面モードは先にも述べたように、今では Firefox 3 だけでなく、Internet Explorer 8(以下 IE8)、Google Chrome 2、Opera 9 にも搭載されています。しかし、全画面モードでネットブラウジングしていく上で使いやすいのは、未だ Firefox 3 と IE8 に限定されていると感じています。
このあたりのことは、別途記事にしているので、以下の記事を参照して下さい。
■ ネットブックにおけるブラウザ表示比較 (2009年6月 with Vista)
単純に全画面モードでの扱いやすさだけでブラウザを選ぶことはできませんが、ネットブックである PC-NJ70A では重要な要素になると思います。
ただ、それでも「Internet Explorer 以外は判らないから使いたくない」という人もいると思います。私なんかはリスクもあってレスポンスも良くない IE にこだわる方が不思議ですが、IE 以外は判らないから使いたくない、という人の気持ちは判ります。ただ、その場合は
Internet Explorer を使う人は Ver.8 にアップグレード推奨
といえます。上記の記事でも書きましたが、IE8 にはネットブックに適した全画面モードが搭載されていて、Firefox 3 と同等以上の使い勝手の良さを誇ります。PC-NJ70A ユーザーが IE を使うなら IE8 にする方が便利に使えるでしょう。
ただし、オンラインバンキングやトレーディングを行っている人は、利用しているサービスが IE8 対応になっていることを確認してからアップグレードすべきです。
そういう点からも(PC-NJ70A に限らず)Internet Explorer とは別に、普段使い用?のブラウザを利用していると切り分けができて良いと思うのですが、そこは人それぞれですから強く推奨はしません。
また、Internet Explorer を使い続ける場合、PC-NJ70A ではアドオンソフトとして「Yahoo!ツールバー」や「JWord」がプリインストールされていますが、使わないならコントロールパネル→プログラムのアンインストールで、これらをアンインストールしておいた方がレスポンスは少しでも良くなります。
いずれにせよ、ブラウザも用途、使用環境に合わせて選ぶということは、快適な利用に大きく寄与します。ちなみに私自身は、Internet Explorer でないとアクセスができないごく一部のサイトを除いて、Windows 上では Firefox 3 を利用しています。
■ 次世代ブラウザ Firefox | 高速・安全・カスタマイズ自在な無料ブラウザ
他にも先に記した Chrome と、Opera turbo を搭載した Opera 10 beta を併用していますが、基本的には Firefox を常用しています。
内部のカスタマイズ・ポイントに関しては人それぞれと言いつつ、自分ではそれなりに色々行っていますが、見た目については大して何もしてません。センスもないですし、細かいことをできる手先の器用さもないですから…昔は色々手をかけていましたが、PC 歴も長くなると、どんどん使い方がシンプルになるような気がします。
とはいえ、PC-NJ70A のウリの一つはアドオンジャケット。モニター機には、わざわざオプションのアドオンジャケットも付属していました。付属のアドオンジャケットの絵柄は、オッサンが使うには恥ずかしすぎて無理でしたが、せっかくのアドオンジャケット、自分でも作れるということなので簡単に作ってみました。それが下の写真です。
正直なところ、モニター機到着から10日ほどした頃に、試しとして適当に作ったものですので、やっつけ仕事も良いところですが、そんなショボいものでも意外と気に入って?すぐに取り外すこともせず、そのまま使っています。
オリジナルのジャケット作りは、
- Photoshop その他のグラフィックソフトを使って、アドオンジャケットのパッケージに入ってる型紙に合わせたサイズでデザインする
- それを A4 サイズの用紙に印刷する
- 印刷したものが乾いたら、型紙に合わせて切り取る
- ジャケットカバーの内側に印刷したものを挟み込んで、PC-NJ70A 液晶背面に取り付ける
といった手順で行いました。特に難しいことはないですが(一番難しいのはデザインでしょう…)、
- 印刷する用紙は、紙厚が厚いものを利用する
- 印刷したものを十分乾かさないと、ジャケットカバーにインクが移る
- 一般的な染料インクのインクジェットプリンターで印刷したものは、数日経つと色が変化するので注意(顔料インクなら半日〜1日程度で定着する)
- 普通のインクジェット式プリンタではなく、レーザープリンタや感熱式プリンタがあれば、そちらの方が紙がインクで波打ちにくいので、デザインに依っては良いかも。
といったところでしょうか。適当に1つ2つ作っただけの私が偉そうに言えることは何もありませんが。
ただ、本来“魅せる”ためのアドオンジャケットですが、ジャケットカバーはただのアクリルですので、外に持ち出して歩く際には割れる可能性もありますし、それでなくても厚みと重量のある PC-NJ70A がさらに厚くなるので、ちょっとそのあたりは複雑です。
そんな不安点はあるものの、アドオンジャケットは“自分のパソコンのオリジナリティ”を出す大きなポイントであることは間違いなく、PC-NJ70A の魅力の一つでしょう。ジャケットカバーは割れてもまた買えばいいだけ、ということもありますし(怪我したら困りますが)、アドオンジャケットというアイデアは良いように感じます。
ただ、これがオプション品であることには、商品企画として疑問を感じます。確かに不要な人には不要ですが、それを言ったらほとんど人が不要となってしまうわけで、PC-NJ70A のアピールポイントとして推していることと矛盾が出てしまいます。
少なくとも、この手のオプション品の装着率がどれくらいになるかは想像に難くなかったはずですので、アドオンジャケットを PC-NJ70A のウリにするなら、同梱にすべきだったでしょう。使ってもらえてこそのウリと思います。モニターには無償で添付していただけたものの、実際に買うことを考えれば、この点は残念です。

最後に、何の変哲もないものですが、使っている壁紙と光センサー液晶パッドの背景も提示しておきます。
壁紙は、自分で作ったアドオンジャケットを見れば想像に難くないでしょう。表も裏もガンバ大阪仕様というのは、スポンサー的には Let's Note でやるべきかもしれませんが、パナソニックが作ってくれないので自分で作ってみました(笑)。ま、本音を言えば、今の Let's Note でガンバモデルを作っていただいても、あまり買う気はしませんが…
おまけにこの写真を撮った頃(オリジナルのアドオンジャケットを作った頃)は、まだ6月上旬だったので、ACL 2連覇の夢があって堂々とこういう壁紙も使えていましたが、1週間前の ACL round 16 の試合で、逆転負けを目の前で見せられ、ACL 2連覇が潰えてからは当然この壁紙も使いづらく、このレポートを書き上げたら変更です…
なお、光センサー液晶パッドの壁紙は、標準で入っているカレンダーを使用しています。色々試してみましたが、シンプルで実用になるのはこれかな?と。時計は Windows タスクバーに表示されているので、カレンダーにしています。私にとって、光センサー液晶パッドが実用的に思える数少ないものです。
ちなみにモニター到着後しばらくは、「SHARP 液晶パッド設定」において「マウスモード時に、液晶パッドの表示を消す」にチェックして、通常は液晶パッドを表示しないようにしておく方がバッテリーのもちが良くなると思っていたのですが、検証した結果、全くそんなことがなかったので、カレンダーを表示させています。
液晶パッドの表示非表示とバッテリー駆動時間については、下記の記事で検証していますので、興味ある方は参照して下さい。
■ 【PC-NJ70A モニター】非公式レビュー (6) バッテリー持続時間に関する誤認訂正&外部モニター接続
この光センサー液晶パッドは、背景で写真のスライドショーもできますし、タッチした場所に光が移動したり、猫が追いかけたりということができて、こういったギミックは最初見た時には悪くないのですが、長く使っていくと結局は飽きるものです。
周りに PC-NJ70A を見せた時も、液晶パッドの設定をデフォルト(光)やネコにして見せると、最初は「へぇ〜」「かわいい〜」といった反応が返ってきますが、でもそれだけ。一発屋にしか過ぎませんでした。年齢的なことや性差もあるとは思いますが、継続利用して行く中ではシンプルで実用的なものが良いように思って、カレンダーを使っています。
☆
といったことで、今回も長文になりましたが、以上で第2回の PC-NJ70A モニターレポートとさせていただきます。
■ <<< PC-NJ70A モニターレポート第1回 >>>