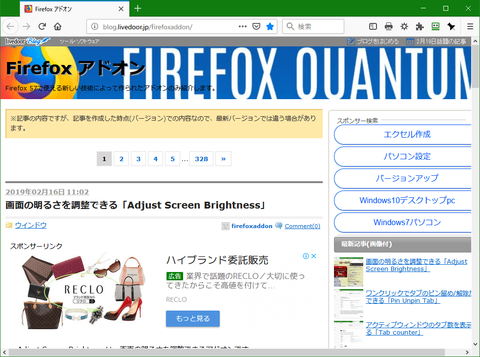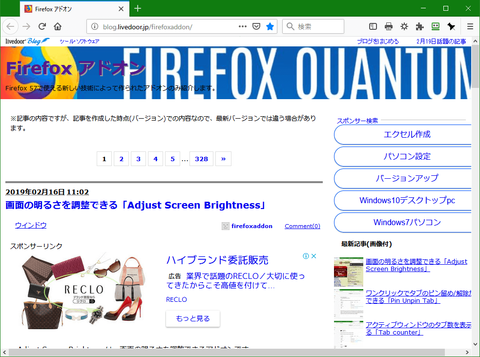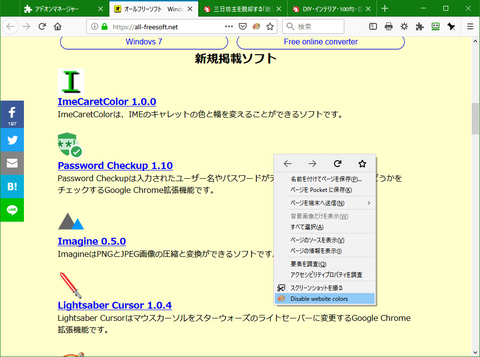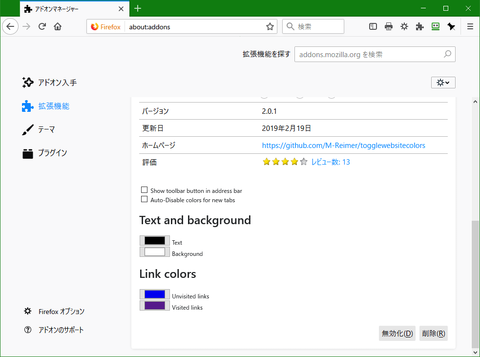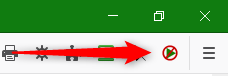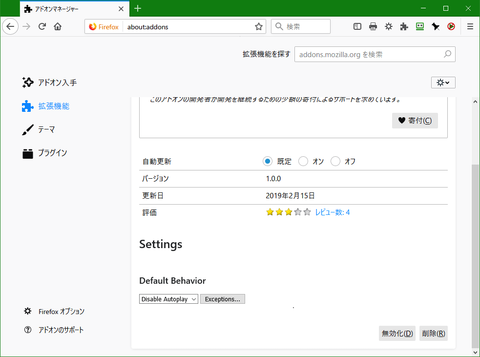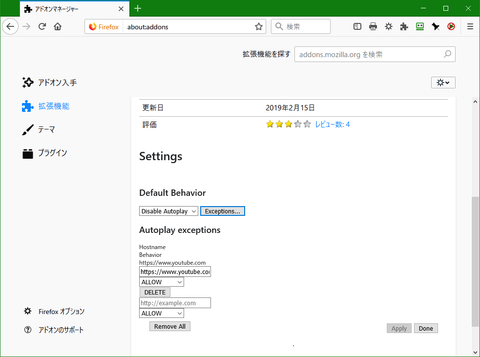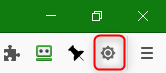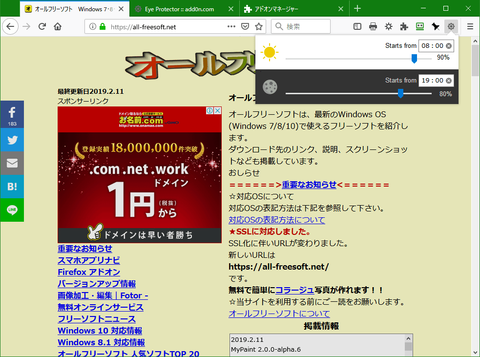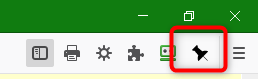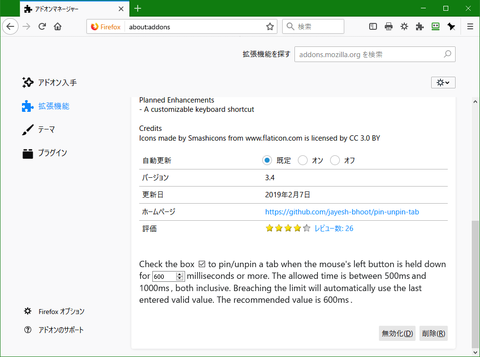スポンサーリンク
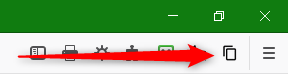

※現在のバージョンでは設定はありません。
Firefox へ追加
ForceCopy
スポンサーリンク
- ForceCopyはコピーできないサイトをコピーできるようにするアドオンです。
- 右クリックとコピーができないサイトで、右クリックとコピーを可能にします。
- ツールバーアイコンをクリックするだけで右クリックとコピーを可能にします。
- ForceCopyをインストールする。
- インストールするとツールバーにアイコンが表示されます。
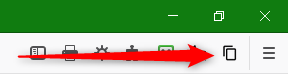
- 右クリックやコピーができないサイトを表示する。
- ツールバーアイコンをクリックする。
- ツールバーアイコンをクリックすると、画面の右下に通知が表示され、右クリックやコピーができるようになります。

※現在のバージョンでは設定はありません。
Firefox へ追加
ForceCopy
スポンサーリンク