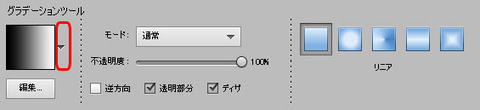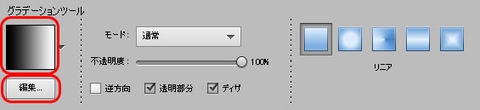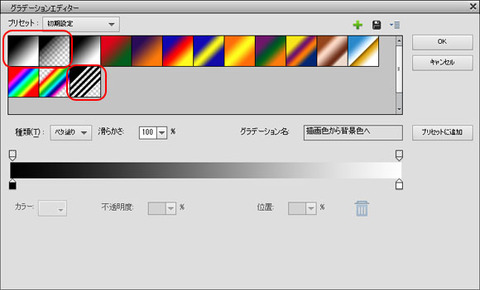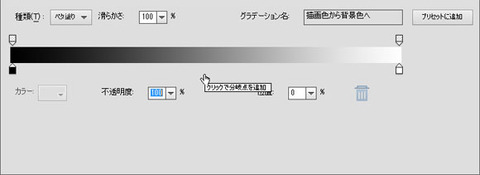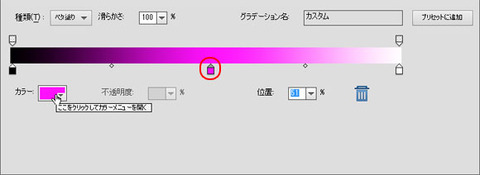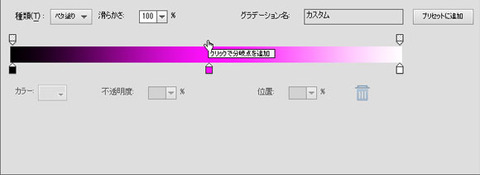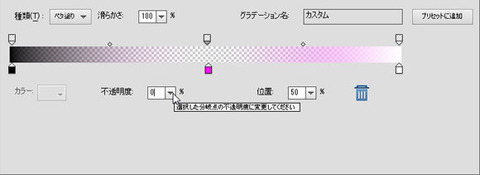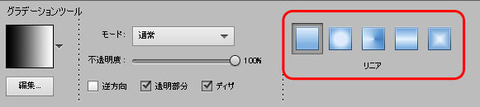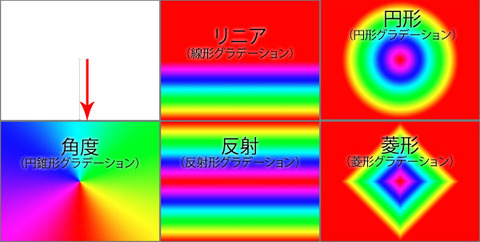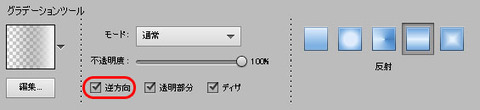描画ツールは、「エキスパートモード」で、使用できます。
ツールボックスの描画ツールの中から、グラデーションツールをご紹介します。
画像の赤い部分をクリックすると、プリセットのグラデーションを選択する事が出来ます。
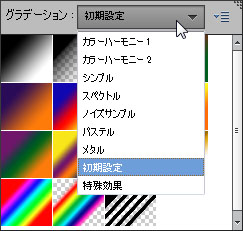
クリックすると、グラデーションエディタが表示されます。
プリセットの初期設定のうち、赤で囲んだ部分は、その時の描画色・背景色によって色が決定します。
それでは、左上の 「描画色から背景色へ」を選択して、編集してみましょう。
グラデーションの下部にマウスを移動すると、「クリックで分岐点を追加」と表示されますので、クリックしてみます。
新しいカラーの分岐点が追加されました。左右にドラッグする事で位置を変更できます。
分岐点を選択すると、鉛筆の先が白→灰色になり、カラー:を設定・変更できます。
*不要なカラーの分岐点は、画面の下方向へドラッグすると、削除できます。
グラデーションの上部に、マウスを移動しても、 「クリックで分岐点を追加」と表示されますので、クリックしてみます。
新しい透明度の分岐点が追加されました。
左右にドラッグする事で位置を変更できます。 分岐点を選択すると、鉛筆の先が白→灰色になり、不透明度:を設定・変更できます。
*不要な透明度の分岐点は、画面の上方向へドラッグすると削除できます。
気に入ったグラデーションが出来たら、画面右の「プリセットに追加」して、「OK」をクリックします。
グラデーションは「初期設定」の「スペクトル」を選択し、画面の中央から画面の下端に向かって、同じようにドラッグしてみました。
サンプル:
切り抜いたり、合成をしないで、グラデーションだけかけています。
描画色を白にして
グラデーション:「初期設定」「描画色から透明へ」
タイプ:「反射」
逆方向にチェックをして、画面中心から下端に向かってドラッグしました。
その他のツールの使い方は
ツールボックスの使い方(基本編)の、リンクからご覧ください。
スポンサードリンク
ツールボックスの描画ツールの中から、グラデーションツールをご紹介します。
| 描画ツール | |
 |
グラデーションツール |
グラデーションツールの使い方
ツールボックスでグラデーションツールを選択すると、ツールオプションに描画色から背景色に変わるグラデーションが表示されます。画像の赤い部分をクリックすると、プリセットのグラデーションを選択する事が出来ます。
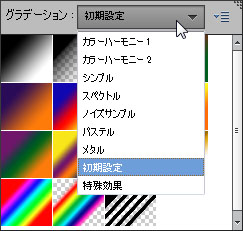
グラデーションを編集するには
グラデーションを編集するには、グラデーションの画像をクリックするか、その下の「編集」をクリックします。クリックすると、グラデーションエディタが表示されます。
プリセットの初期設定のうち、赤で囲んだ部分は、その時の描画色・背景色によって色が決定します。
カラーの分岐点の追加と削除
それでは、左上の 「描画色から背景色へ」を選択して、編集してみましょう。
グラデーションの下部にマウスを移動すると、「クリックで分岐点を追加」と表示されますので、クリックしてみます。
新しいカラーの分岐点が追加されました。左右にドラッグする事で位置を変更できます。
分岐点を選択すると、鉛筆の先が白→灰色になり、カラー:を設定・変更できます。
*不要なカラーの分岐点は、画面の下方向へドラッグすると、削除できます。
透明度の分岐点の追加と削除
グラデーションの上部に、マウスを移動しても、 「クリックで分岐点を追加」と表示されますので、クリックしてみます。
新しい透明度の分岐点が追加されました。
左右にドラッグする事で位置を変更できます。 分岐点を選択すると、鉛筆の先が白→灰色になり、不透明度:を設定・変更できます。
*不要な透明度の分岐点は、画面の上方向へドラッグすると削除できます。
気に入ったグラデーションが出来たら、画面右の「プリセットに追加」して、「OK」をクリックします。
グラデーションタイプによる違い
5種類のグラデーションタイプによって、どのように違いがでるのかグラデーションは「初期設定」の「スペクトル」を選択し、画面の中央から画面の下端に向かって、同じようにドラッグしてみました。
サンプル:
切り抜いたり、合成をしないで、グラデーションだけかけています。
描画色を白にして
グラデーション:「初期設定」「描画色から透明へ」
タイプ:「反射」
逆方向にチェックをして、画面中心から下端に向かってドラッグしました。
その他のツールの使い方は
ツールボックスの使い方(基本編)の、リンクからご覧ください。
スポンサードリンク