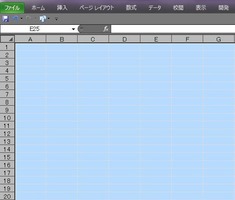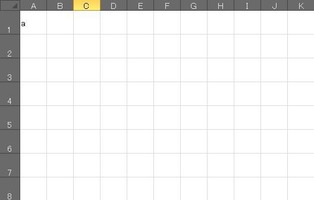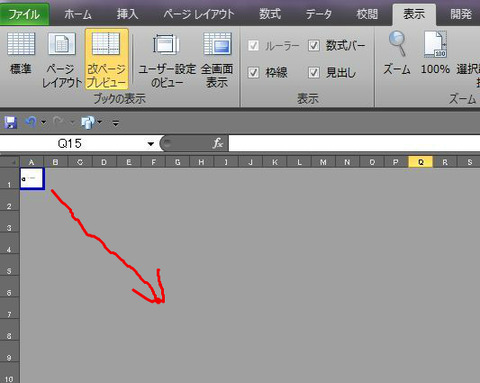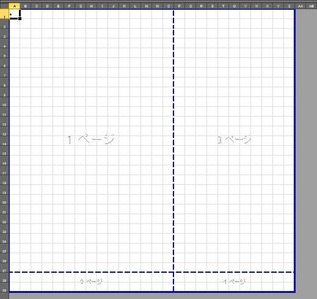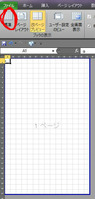最近、お手紙系の記事をいくつか書いていました。
・「1年間会っていない方に手紙を書く」
・「お手紙セットの見直し」
その中でも少し書いた「下敷き」についてご紹介したいと思います(*^ ^*) なお、こちらは前編になります。
*目次*・‥…─*・‥…─*・‥…─*・‥…─*・‥
前編)
・用意するもの
・STEP1 Excelを方眼紙のように設定する
・STEP2 印刷範囲を設定する
後編)
・STEP3 見やすいように罫線を太くする
・完成図と使い方
・厚紙にも下敷きを使うコツ
・‥…─*・‥…─*・‥…─*・‥…─*・‥
用意するもの
まず、用意するものは3つだけ。
・パソコン(Excel)
・印刷用の紙
・クリアファイル
パソコンで用紙を作り、折れないようにクリアファイルに入れて切る、というやり方です。
作り方
では、作り方をご紹介したいと思います。
STEP1 Excelを方眼用紙のように設定する
まずは、Excelのマス目の幅を変えて、方眼用紙を作ります。覚えておくと、書類作りの時にも役立つのでおすすめです♪

↑デフォルトの状態。タテとヨコの長さが違います。
1.横幅を狭くする
まずは[Ctrl]ボタンと[A]ボタンを同時に押します。すると、下図のように全てが選択されます。
次に、上の方のアルファベットが書いてある部分(上図のA~G)、
どこでも良いのでカーソルを当てて、右クリックをします。
どこでも良いのでカーソルを当てて、右クリックをします。

「列の幅(C)」と書いてある部分をクリックしてください。
すると、下のような画面になります。

デフォルトでは「8.38」となっているはずですが、この数字を「5」に変えましょう。
すると、
すると、

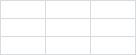
同じ要領で、タテの長さも変えていきます。


すると、下のように方眼用紙のようになります。
まったく同じ長さではないのですが、正確さは要らないので大丈夫です。

STEP2 印刷範囲を設定する
次に、印刷範囲を設定していきます。
→ 点線の部分がなくなるように、今度は右下部分を左上に引っ張っていきます。すると、
このように周りだけが青い実線になります。
[表示] → [標準]を選択します。(上図赤いボタン)
すると、下図のように線の色が黒に戻ります。
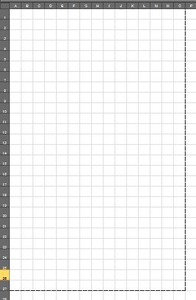
図が多くて重くなりそうなので、後編に続きます。
最後までお読みいただきありがとうございました。
ご感想をお寄せいただければ嬉しいです★
↓ランキングに参加しています。

にほんブログ村
*トラコミュも色々参加しています*
楽しい家事時間
掃除・片付けのコツ
ふたり暮らしのライフスタイル
↑ テーマに沿った色々なブログを読めます。お気に入りのブログ探しはここからしています♪
*Twitterを始めてみました(Rinca_Yukishiro)
Twitterでは、実際にやってみたとっておき家事の様子や、猫の写真などをゆるい感じでUPしています。
・‥…─*・‥…─*・‥…─*・‥…─*・‥
[表示] → [標準]を選択します。(上図赤いボタン)
すると、下図のように線の色が黒に戻ります。
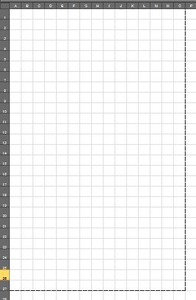
図が多くて重くなりそうなので、後編に続きます。
・‥…─*・‥…─*・‥…─*・‥…─*・‥
最後までお読みいただきありがとうございました。
ご感想をお寄せいただければ嬉しいです★
↓ランキングに参加しています。

にほんブログ村
*トラコミュも色々参加しています*
楽しい家事時間
掃除・片付けのコツ
ふたり暮らしのライフスタイル
↑ テーマに沿った色々なブログを読めます。お気に入りのブログ探しはここからしています♪
*Twitterを始めてみました(Rinca_Yukishiro)
Twitterでは、実際にやってみたとっておき家事の様子や、猫の写真などをゆるい感じでUPしています。
・‥…─*・‥…─*・‥…─*・‥…─*・‥