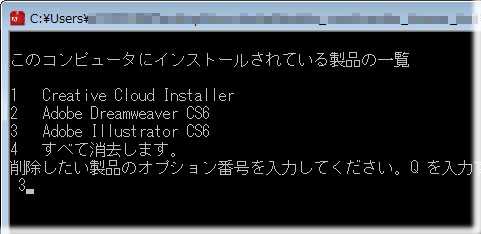Adobe Creative Suite→Creative Cloud インストーラー起動時エラー出て インストール失敗など解決方法
紹介します、
Adobe Creative Suite→Creative Cloudに変更したりして、昔のCS5シリーズをアンインストール。昔のCS6での1年契約が切れたのから再契約のCCに乗り換えたりして、使っていないAdobeコンポーネントの削除とCCでのインストールを繰り返していました。
で、アンインストーラを実行後に残ってしまったフォルダをゴミ箱で消したら、Acrobat ProなどがCreative Cloud Desktopアプリからだと消えてないという状況にハマり。再インストールが出来なくなって困っていました。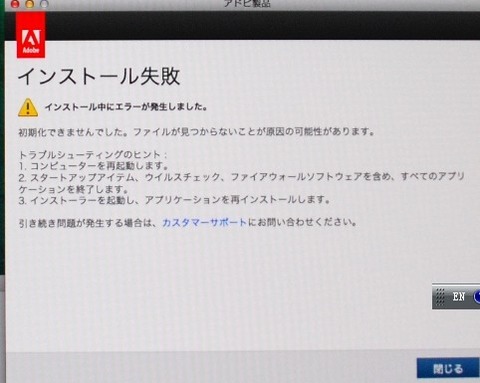
B. CS Cleaner Tool の実行
Windows 用の CS Cleaner Tool をダウンロードします。
http://helpx.adobe.com/content/dam/help/en/support/Adobe_Creative_Cloud_Cleaner_Tool.zip
Mac OS 用の CS Cleaner Tool をダウンロードします。
http://helpx.adobe.com/content/dam/help/en/support/AdobeCreativeCloudCleanerTool.dmg